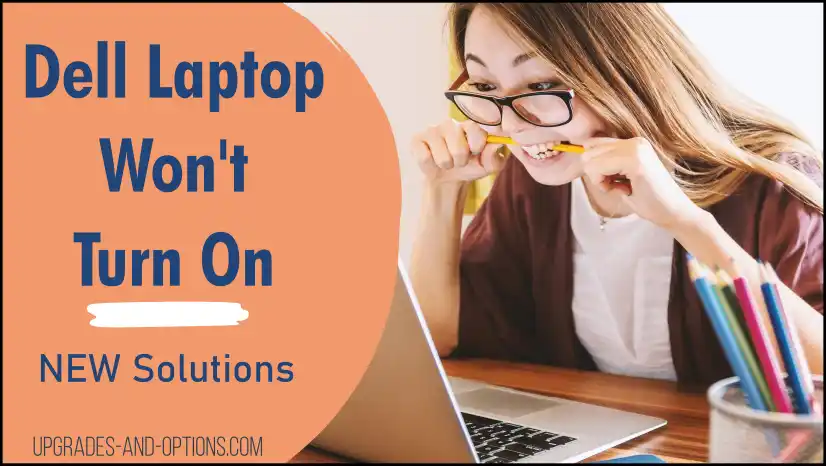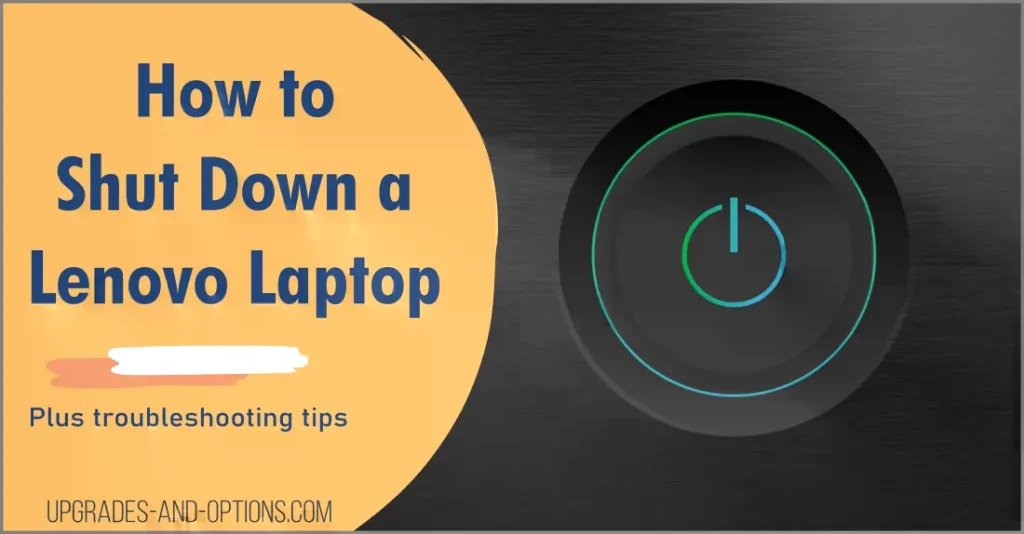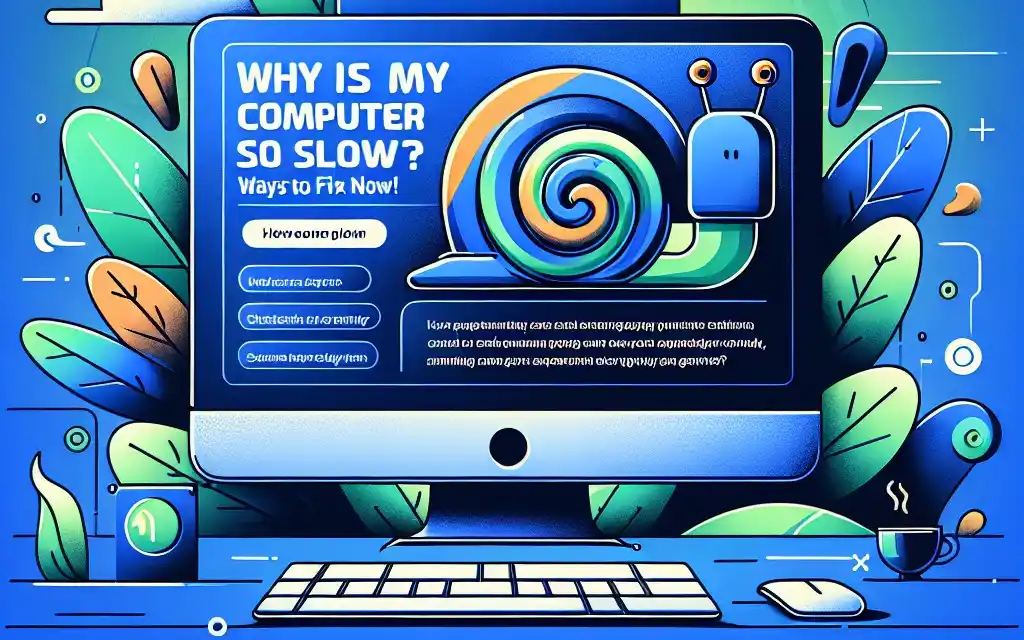Updated 02/24/2023
Having power issues with your Dell laptop? When you press the power button does it not turn on? We’ll detail the 5 troubleshooting steps for the various hardware issues and tell you how to fix them.
The basic fix if your Dell laptop won’t turn on is to unplug the A/C adapter and remove the battery if possible. Hold down the power button for about 20 seconds. Lastly, plug in the A/C adapter and boot the machine. Now, re-install the battery.
How To Resolve A Dell Laptop Not Turning On
Upgrades-and-options is reader-supported. When you buy through links on this site, we may earn an affiliate commission. As an Amazon Associate, I earn from qualifying purchases. Learn more
I’ve created a 5 step process to resolve Dell laptops not powering on. The most common issues are shown first and then advance to more complex issues. We’ll just troubleshoot each problem until your issue has been fixed.
5 Steps To Fix Your Dell Laptop Won’t Turn On:
The 5 most common reasons preventing your Dell from turning on include:
- Hardware Needs A Reset
- The RTC Needs To Be Reset
- A/C Adapter or Power Issues
- Display Issues
- Battery Issues
See all the steps below as well as error codes to resolve your issue and get your Dell laptop to turn on again.
If your Dell laptop is not even turning on, it might just need a hard reset. This is a simple procedure that works by clearing or resetting the hardware to get the laptop back to running properly again.
1. Perform A Hardware Reset:
- Turn off and unplug the laptop and remove the A/C adapter.
- Remove the battery if possible. Some laptops have internal batteries(see perform RTC below).
- Hold down the power button for about 20 seconds.
- Plug in the A/C adapter but not the battery just yet.
- Power on the laptop.
- If it works, go ahead and re-install the battery, you are all set.
If the steps did not fix the laptop power issue, continue on to the next set of steps.
2. Perform A Real-Time Clock(RTC) Reset:
If you have an internal battery or the above step did not work for you, do the following procedure. This will reset the BIOS back to factory settings. Note that RTC reset is available for certain Alienware, Inspiron, XPS, Latitude, and Precision Dell laptops.
- Power off the laptop.
- Ensure the A/C adapter is plugged in.
- Hold down the power button for about 30 seconds, until the LED flashes 3 times, then release it.
- The laptop should boot and display the Dell logo screen.
- Enter the BIOS and re-enable your previous settings(date, time, etc) if needed.
- Double-check the SATA drive settings for proper Windows booting.
Continue to the next step if you are still having issues.
Now we know the laptop is not powering on but is it getting power? We’ll check the LED status lights, the battery, and the A/C adapter.
Check out everyone’s favorite Dell laptop, the XPS 13. Upgrade today.
3. Dell Laptop No Status Lights?
Check if the Dell laptop status indicator lights are working while the A/C adapter is plugged in. Your laptop might have a power light and a battery light. The battery light should be lit.
Check For Status Lights:
- Check the LED light on the A/C adapter itself to verify it is receiving power. Use a known good wall outlet.
- Also visually inspect the A/C adapter for signs of damage and replace as needed.
- If the A/C adapter LED is off, contact Dell support and replace the unit. If the LED is on, continue to the next step.
Have an SSD drive not working? check out my article: SSD Drive Not Showing Up | Full Fix.
4. Dell Laptop No Display
Make sure the problem is not a bad display. A display screen not coming on can look like the Dell laptop is not powering up.
- Press the power button to turn on the laptop.
- Inspect for LED lights or any fan noise. Can you tell if it is getting power?
- Connect the laptop to an external monitor(if available) or boot into the BIOS as a test.
- Run display diagnostics by pressing down the ‘D’ key while powering on the laptop. Multiple colors should be displayed.
- If you get no response from the display, it is faulty and needs replacement.
5. Dell Laptop Battery Issues
Issues with your battery can prevent your laptop from booting or starting. In an earlier step, we removed the battery to try and isolate the power issue to the A/C adapter. In this step, we will check the condition of the battery.
- Examine the battery for signs of damage or bloating and replace(check warranty below) if needed.
- Reset the battery by removing it from the laptop.
- Boot the laptop using only the A/C adapter, then shut down the laptop.
- Install the battery and try to boot.
Still no luck? Check if the battery is under a recall. And check the battery warranty status.
Dell Laptop LED Error Light Codes
Check the status LEDs located above the keyboard as they may provide you with a useable error code. The LED lights are used to show the hard drive, power, and wireless activity. In an error, they may flash in a sequence giving you diagnostic information.
| HD LED | Power LED | WiFi LED | Error Description |
|---|---|---|---|
| Flashing | Solid | Solid | CPU issue |
| Solid | Flashing | Solid | Memory Module |
| Flashing | Flashing | Flashing | System Board |
| Flashing | Flashing | Solid | Graphics/Video |
| Flashing | Flashing | Off | Keyboard/System |
| Flashing | Off | Flashing | USB Controller |
| Solid | Flashing | Flashing | No Memory |
| Flashing | Solid | Flashing | LCD Display |
| Off | Flashing | Flashing | Modem |
| Off | Flashing | Off | Memory Unsupported |
Knowing which component is failing on your laptop will give you a reference point to either reseat or replace that item.
Reseat Components On Dell Laptop
Reseating some of the internal components on the Dell laptop may fix the problem of it not booting. After trying a hard reset from the steps above, it is now time to open up the laptop.
What you are trying to do is get the laptop to its base configuration to isolate failing components. Remove each component and attempt to boot the machine. If it works you will know where the fault is.
Check the support website for your exact model on how to open up the laptop and access its components. Generally, you will follow these steps:
Steps To Reseat Internal Components:
- Either remove the back cover or just the memory access panel.
- Unlatch the memory modules and remove them, then re-install.
- Disconnect the hard drive, then re-install.
- Disconnect the internal battery(if equipped) and re-connect.
Try booting the laptop with only one memory module inserted to see if it will boot or make a beeping sound. This could tell you if the laptop still functions. Check out my article titled: Laptop Repair Primer (free guide) for additional information about repair steps.
Summary
The troubleshooting steps shown in the article will resolve the most commonly seen issues when a Dell laptop won’t turn on. The last resort if none of the above remedies work is to contact Dell support. Be sure to perform a hard reset, inspect the components and remove them for testing.

J.S. is the owner, content creator, and editor at Upgrades-and-Options.com. I’ve worked in the IT and Computer Support field for over 20 years. The server hardware in my computer labs has mostly been IBM, but I’ve supported Dell, HP, and various other hardware. In addition, as part of my lab administrator responsibilities, I’ve learned, supported, and repaired/upgraded network hardware such as Cisco routers and switches. READ FULL BIO >>
- How to Replace Your Laptop Battery: A Step-by-Step GuideLaptop battery not lasting as long? Replacement may be needed. Before we jump into the process, it is essential to mention that you will require some tools. You’ll need a screwdriver (or two), a new laptop battery (make sure you get the right one), and a clean workspace. THIS POST MAY CONTAIN AFFILIATE LINKS. As an Amazon Associate, I earn from qualifying… Read more: How to Replace Your Laptop Battery: A Step-by-Step Guide
- Shut Down a Lenovo Laptop: Quick and EasyThis article explains all the ways you can shut down your Lenovo laptop. I know a lot of people are having difficulty powering off their Lenovo machines for different reasons. After doing some research, I found several ways to shut it down correctly. Hopefully, this article can help others who are also experiencing similar issues with their laptops. In this blog post,… Read more: Shut Down a Lenovo Laptop: Quick and Easy
- Why Is My Computer So Slow? Ways to Fix It Now!A slow computer is a common frustration, but thankfully, there are several steps you can take to identify and fix the problem. A computer’s speed is largely determined by three key components: Here are some follow-up questions you might have: Quick Fixes for an Instant Speed Boost Restart Your PC Restarting your computer clears the RAM and closes all programs, providing a… Read more: Why Is My Computer So Slow? Ways to Fix It Now!
- Connecting Your AirPods to Your Windows LaptopThis blog post is your comprehensive guide to pairing your AirPods with a Windows laptop. While the process is usually straightforward, we’ll focus on Windows 11, which presents unique challenges, particularly with AirPods Pro. We’ll provide clear, step-by-step instructions, complete with screenshots, to help you successfully connect your AirPods and troubleshoot any problems you might encounter. Standard Pairing Process for Windows 11… Read more: Connecting Your AirPods to Your Windows Laptop
- How to Easily Update Realtek 802.11 N WLAN Adapter Drivers for Seamless ConnectivityKeeping your Realtek 802.11 N WLAN adapter drivers up-to-date is crucial for maintaining optimal wireless connectivity and performance. This guide provides detailed steps for updating these drivers, with specific tips for Lenovo laptop users. Why Update Your Drivers? Updating your Realtek Wireless LAN driver can resolve several issues, such as: Two Methods for Updating Drivers 1. Manually Downloading and Installing This method… Read more: How to Easily Update Realtek 802.11 N WLAN Adapter Drivers for Seamless Connectivity