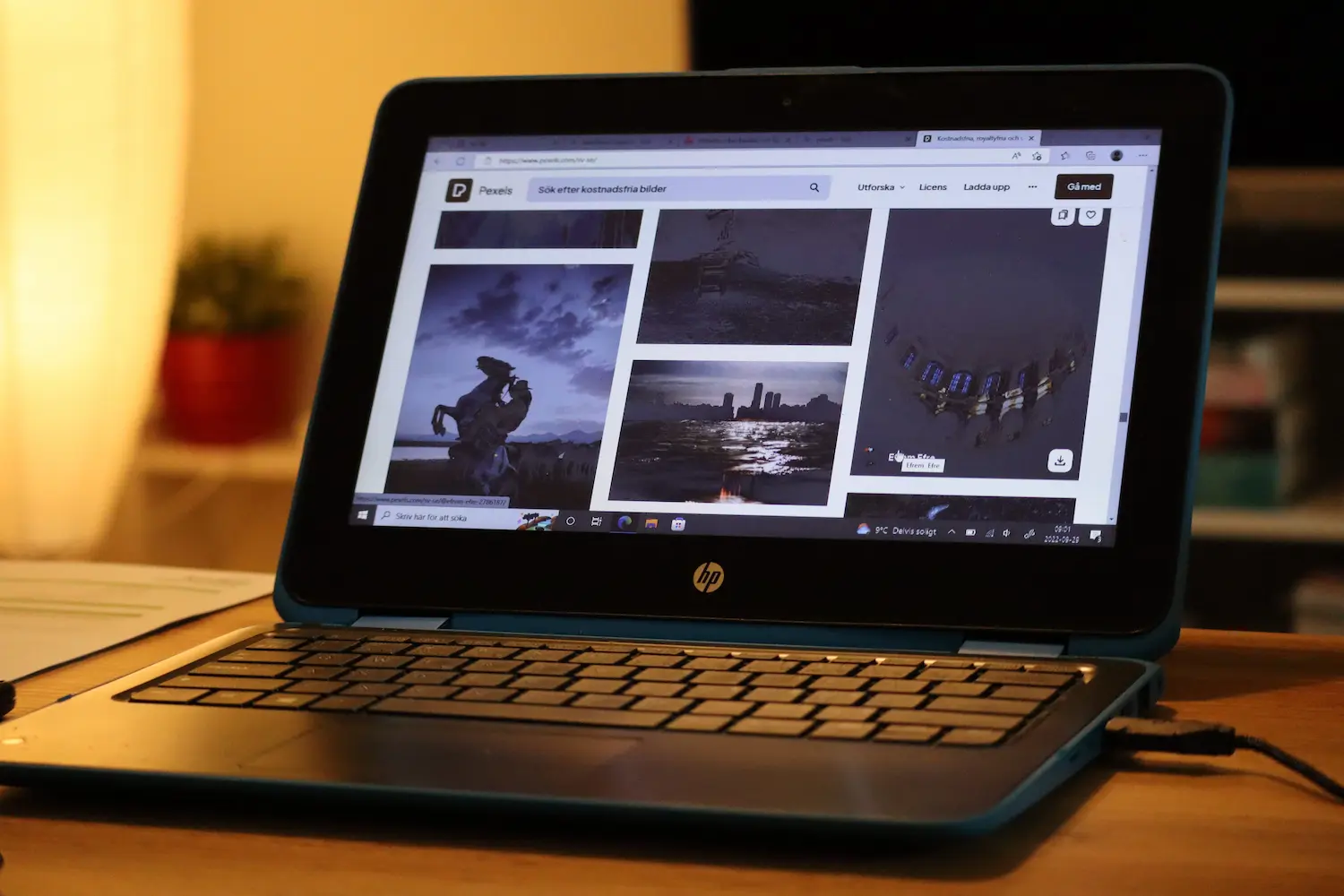If you’re an HP laptop user experiencing issues with your keypad this article provides a comprehensive guide to understanding and troubleshooting common causes of malfunction. From sticky keys to software glitches, we’ve got you covered.
Follow our step-by-step solutions for fixing your keypad and maintaining optimal performance. Say goodbye to frustration and hello to smooth typing with our expert tips.
THIS POST MAY CONTAIN AFFILIATE LINKS. As an Amazon Associate, I earn from qualifying purchases. PLEASE READ MY DISCLOSURE FOR MORE INFO.
1. Introduction: Understanding the Keypad on HP Laptops
The keypad on HP laptops is an essential component that allows users to input data and commands into their devices.
It consists of a set of keys arranged in a specific layout, including letters, numbers, symbols, and function keys.
Understanding how the keypad works and its various features is crucial for optimal performance and productivity.
In this article, we will explore common issues that may arise with your HP laptop’s keypad and provide step-by-step solutions to fix them.
2. Troubleshooting the Keypad: Common Causes of Malfunction
There are several reasons why your HP laptop keypad may not be functioning properly.
- One common cause is physical damage, such as spilled liquids or dropped laptops.
- Another issue could be outdated or corrupted drivers, which can prevent the keypad from working correctly.
- Additionally, software conflicts or viruses can also affect the functionality of your keypad.
It’s important to identify the root cause of the problem in order to effectively troubleshoot and fix the issue.
In the next section, we will discuss step-by-step solutions for fixing your HP laptop keypad.
3. Fixing the Keypad: Step-by-Step Solutions for HP Laptop Users
Once you have identified the cause of your keypad malfunction, it’s time to fix the issue. Here are some step-by-step solutions for HP laptop users:
1. Clean the keypad:
When it comes to cleaning your HP laptop keyboard, it’s important to take the necessary precautions to avoid causing any damage. Here are a few steps you can take to safely clean your keyboard:
- Turn off your laptop: Before you begin cleaning your keyboard, make sure your laptop is turned off and unplugged from any power source. This will help prevent any electrical damage.
- Remove any loose debris: Dirt and debris can accumulate under the keys, causing them to stick or not work properly. Use a soft-bristled brush or compressed air to remove any loose debris from the keypad. If you’re using a brush, be sure to gently sweep the bristles across the keys, taking care to avoid any keys that may be loose or damaged.
- Use a cleaning solution: For deeper cleaning, you can use a cleaning solution specifically designed for electronics, such as isopropyl alcohol. Apply a small amount of the cleaning solution to a microfiber cloth and gently wipe the keys and surrounding area. Be sure to avoid getting any cleaning solution inside the keys or on the touchpad.
- Dry the keyboard: After cleaning, use a clean microfiber cloth to dry the keyboard and remove any excess moisture. Allow the keyboard to air dry for a few minutes before turning your laptop back on.
While cleaning your laptop keyboard can improve its performance and lifespan, it’s important to keep in mind that excessive cleaning or cleaning with the wrong materials can cause damage.
Avoid using any harsh chemicals, abrasive materials, or excessive force when cleaning your keyboard.
2. Check the keyboard settings:
It’s important to check the HP keyboard settings to ensure everything is configured correctly. Here’s how you can check your keyboard settings:
- Open the Control Panel: Click on the “Start” menu and navigate to the Control Panel. Alternatively, you can search for “Control Panel” using the search bar.
- Click on “Keyboard”: Once you’re in the Control Panel, click on “Keyboard.”
- Check language and layout settings: Ensure that the correct language and keyboard layout are selected. If you’re unsure what keyboard layout you’re using, select the “Preview” button to view an on-screen keyboard that shows your layout.
- Adjust settings if necessary: If the language or keyboard layout is incorrect, click on the “Change keyboards” button to adjust the settings.
- Test your keyboard: Once you’ve updated your settings, test your keyboard to ensure everything is working properly.
It’s important to note that incorrect keyboard settings aren’t always the cause of keyboard issues, so if you’re still experiencing problems after checking your settings, you may need to look into other potential causes, such as hardware issues or driver updates.
3. Update drivers:
If you’re experiencing issues with your HP laptop keyboard, outdated or corrupted drivers might be the culprit. Follow these steps to update your drivers:
- Identify your laptop model: Navigate to the HP website and locate your specific laptop model. This can typically be found on a label on the bottom of the laptop or in the device’s system information.
- Go to the drivers and downloads section: Once you’ve identified your model, go to the drivers and downloads section of the website and select your operating system.
- Download the latest drivers: Locate the keyboard or input device driver and download the latest version. Be sure to save the file in a location where you can easily find it.
- Install the new drivers: Once the download is complete, locate the file and double-click to run the installation process. Follow the on-screen prompts to complete the installation.
- Restart your laptop: Once the installation is complete, restart your laptop to ensure that the new drivers are properly installed.
Go to the HP website and download the latest drivers for your laptop model.
4. Disable filter keys:
one potential cause could be filter keys. These are designed to ignore brief or repeated keystrokes, but they can also prevent your keyboard from working properly. Here’s how you can disable filter keys:
- Open the Control Panel: Click on the “Start” menu and navigate to the Control Panel.
- Click on “Ease of Access”: Once you’re in the Control Panel, click on “Ease of Access.”
- Select “Change how your keyboard works”: Under the “Ease of Access Center” menu, select “Change how your keyboard works.”
- Disable Filter Keys: Scroll down to the “Make it easier to type” section and uncheck the box for “Turn on Filter Keys.” Then click “Apply” and “OK” to save your changes.
- Test your keyboard: Once you’ve disabled filter keys, test your keyboard to ensure everything is working correctly.
It’s important to note that filter keys can be helpful for some users, so only disable them if you’re experiencing keyboard issues directly related to their operation.
5. Replace the keypad:
If you’ve exhausted all of the troubleshooting options for your HP laptop keyboard and it still isn’t functioning correctly, it may be time to consider replacing the keypad. Here are the steps to follow:
- Determine the correct replacement keypad: Check with HP or a third-party vendor to ensure you’re ordering the correct replacement keypad for your specific laptop model.
- Unplug and power down your laptop: Before you begin replacing the keypad, be sure to unplug your laptop and power it down completely.
- Remove the old keypad: Depending on your laptop model, removing the old keypad may involve removing screws or other components. Consult your laptop’s user manual or instruction guide for specific instructions. Typically, you’ll need to pry up the old keypad and disconnect any cables that may be attached.
- Install the new keypad: Once the old keypad is removed, gently slide the new keypad into place and attach any necessary cables. Ensure that the keypad is properly aligned and seated.
- Test the new keypad: Turn your laptop back on and test the new keypad to ensure it’s functioning properly.
It’s important to note that replacing a laptop keyboard can be a complex and involved process, and may not be suitable for those without technical expertise.
You can order a replacement keypad from HP or a third-party vendor and follow the manufacturer’s instructions to install it.
By following these step-by-step solutions, you can fix most keypad issues on your HP laptop and get back to using your device with ease.
4. Resources
HP laptop users can go to various sources for support, depending on their needs. Here are some options available:
- HP Support Website: HP’s official support website offers a wide range of resources, including troubleshooting guides, driver downloads, manuals, and software updates. Users can also start a chat session or submit a support request to get help with their specific issues.
- User Forums: The HP Support Community is a user-driven forum where users can connect with each other, ask and answer questions, and share knowledge and experiences. This can be a great resource for those looking for peer-to-peer support and advice.
- Customer Service: HP offers customer service for product support and repairs, either online or over the phone. Customer service representatives can help users diagnose issues and provide solutions, as well as arrange for hardware repairs or replacements if necessary.
- Social Media: HP also maintains social media accounts on various platforms, including Facebook, Twitter, and Instagram, which can be used to communicate with HP representatives or connect with other users.
5. Maintaining Your Keypad for Optimal Performance
After successfully troubleshooting and fixing any issues with your HP laptop’s keypad, it is important to maintain it for optimal performance.
Regularly cleaning the keypad with a soft cloth and avoiding eating or drinking near your laptop can prevent debris from getting stuck in between the keys.
Additionally, updating your laptop’s software and drivers can also help prevent future keypad malfunctions.

J.S. is the owner, content creator, and editor at Upgrades-and-Options.com. I’ve worked in the IT and Computer Support field for over 20 years. The server hardware in my computer labs has mostly been IBM, but I’ve supported Dell, HP, and various other hardware. In addition, as part of my lab administrator responsibilities, I’ve learned, supported, and repaired/upgraded network hardware such as Cisco routers and switches. READ FULL BIO >>
- Upgrading SSD Storage in the ThinkPad X9-15 Gen 1 Aura Edition
- How Quantum Computing Could Impact Everyday Laptops
- What Is The Difference Between Lenovo’s Pens? (with Part Numbers)
- Legion 5 Laptop Upgrade Guide: Game Like a Pro
- How to Replace Your Laptop Battery: A Step-by-Step Guide
- IdeaPad Gaming 3 Upgrade (Full Specs)
- Shut Down a Lenovo Laptop: Quick and Easy
- Lenovo LOQ 15IRX9 RAM and SSD Upgrade