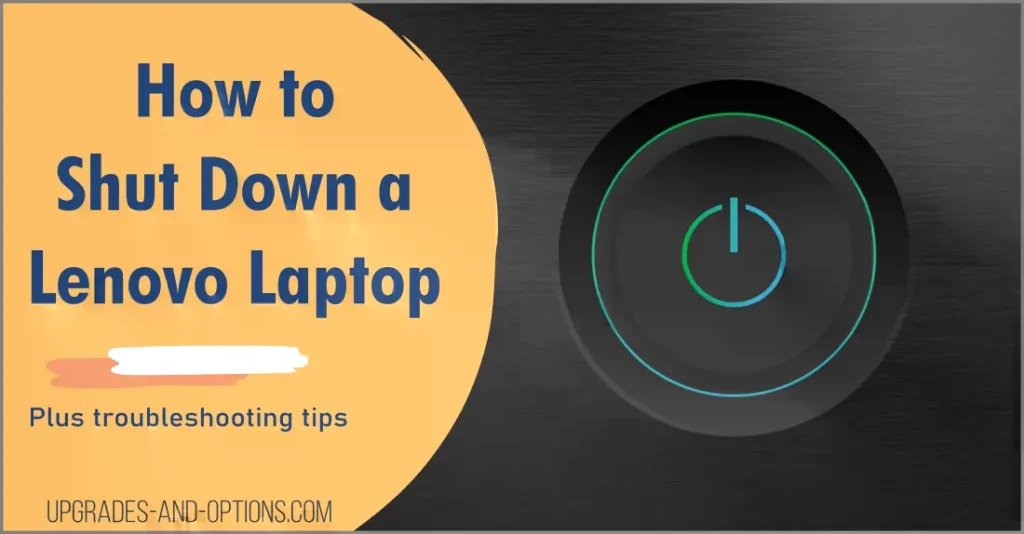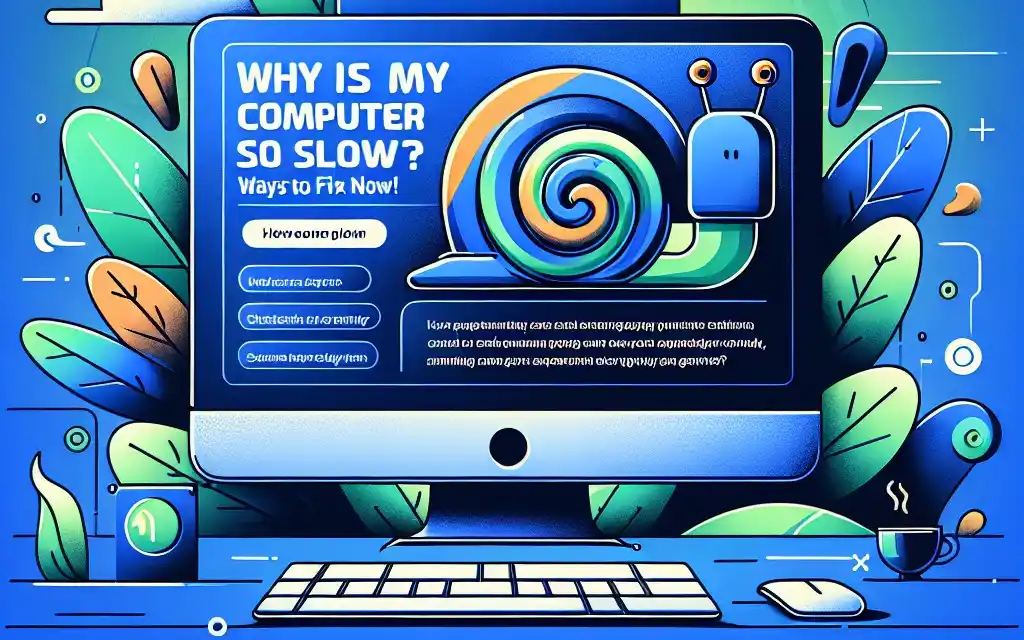Every laptop owner knows that a reliable battery is essential for productivity and convenience. If your HP laptop battery is failing, replacing it is the best way to get back up and running.
But for beginners, the process of replacing an HP laptop battery can seem intimidating.
That’s why we’ve put together this comprehensive guide on how to remove your old battery and install a new one, troubleshooting tips in case of problems, types of HP laptop batteries and their features, and how to identify your HP laptop battery model number.
- The tools you will need for the replacement process
- Step-by-step guide on how to replace your HP laptop battery
- Where To Buy A New HP Laptop Battery
- How to identify your HP laptop battery model number
- Tips for prolonging your laptop’s battery life
- Troubleshooting tips in case of problems
- Types of laptop batteries and their features
- FAQs about HP laptop batteries
- HP Laptop Battery Replacement Conclusion
THIS POST MAY CONTAIN AFFILIATE LINKS. As an Amazon Associate, I earn from qualifying purchases. PLEASE READ MY DISCLOSURE FOR MORE INFO.
The tools you will need for the replacement process
To replace your HP laptop battery, you will need some basic tools.
These include:
- A Phillips head screwdriver, a plastic spudger tool (for removing the back panel), an anti-static wrist strap (to protect against static electricity shock), and a replacement HP laptop battery of compatible type and size for your device.
Before you start, make sure you have a Phillips screwdriver, a safety spudger tool, and an HP-compatible battery for replacement. Find a complete laptop repair kit on Amazon.
Step-by-step guide on how to replace your HP laptop battery
Where Is The Battery On an HP Laptop?
The location of the battery in an HP laptop can vary depending on the model. Most HP laptops have an internal battery.
The battery can be found either on the back panel or inside the laptop, typically near the bottom or in the front of the machine.

To determine if the battery in your HP laptop is internal or external, you can follow these steps:
- Check the product specifications: The product specifications for your HP laptop will indicate whether the battery is internal or external. You can find this information on the HP website or in the manual for your device.
- Look for a removable battery door: Some HP laptops have a removable battery or door that provides access to the battery. If you can see a battery or door on the bottom or side of your laptop, the battery is likely external.
1. Turn Off the Laptop And Disconnect the Power
Make sure that your laptop is powered off and disconnected from any power source. Just be sure to remove the AC adapter and anything else connected to the laptop.
You may also want to turn it over so that it rests on a flat surface for easy access.
2. Remove the Old Battery
Now you need to remove the battery. Follow the steps for either an internal or external battery.
Internal Battery:
To access and remove an internal battery, you need to remove the back panel of your laptop.
- This is done by removing screws on the bottom of the laptop and/or along the sides. Use the plastic spudger tool(or a guitar pick) to help release the back panel.
- Once you have removed the back panel, you should be able to see the battery, which is typically a rectangular or square-shaped component connected to the motherboard.
- Use the screwdriver again to remove the screws holding the battery in place.
- Now, look for and disconnect a small cable connecting the battery to the motherboard. Be careful while doing this, just gently pull out the connector.
- After the battery is free, pull it up and out of the laptop.



It is important to follow the manufacturer’s instructions when accessing and replacing the battery in your HP laptop, as different models may have different procedures.
External Battery:
An external battery, meaning it is located in a detachable bay on the side or bottom of the device can be removed with just a few steps.
- Power off your laptop and unplug it from any power source.
- Locate the battery bay. It is usually located on the side or bottom of the device.
- Unlock the battery. This is typically done by pressing a release button or sliding a switch.
- Gently remove the battery from the bay by pulling it out.
- Replace the battery with a new one by reversing the steps. Connect the new battery to the laptop, insert it into the battery bay, and lock it in place.
- Power on your laptop and confirm that the new battery is working correctly by checking the battery status.

—
Don’t just throw away your old laptop battery. Use a service to recycle it and be environmentally helpful.
3. Installing a New Battery
For an external battery, all you have to do is insert it into its slot in your laptop until it clicks into place firmly.
For an internal battery, the procedure is fairly easy as well.
- Place the new internal battery in the slot left from removing the old battery.
- Re-connect the same connection from the motherboard to your new battery. Be careful not to damage the pins.
- Screw the battery in place by using the same screw you removed in the earlier step.
- Securely replace all screws that hold down the back cover using a Phillips head screwdriver.
That’s all there is to the replacement.
Now plug your laptop back into its power source and press its power button to start up again.
If everything was done properly, your computer should now be charging the new battery.
—
To get the most life out of your new battery, it’s important to give it a full charge right away. This helps to ensure that the battery lasts as long as possible and performs optimally.
To do so, connect your laptop to a power source and let it charge for 24 hours. This gives your battery a chance to reach its full capacity, which will help to extend its lifespan.
4. Testing Your New Battery
To ensure that everything was installed correctly and that your new battery is working as intended, run a few simple tests on it after it has charged for at least 24 hours:
- Run a full charge/discharge cycle using only your new battery (not plugged into a power source) by running various programs or applications until it drains completely; then recharge again without powering down until fully charged again.
- Make sure there aren’t any unusual heating issues with your laptop while charging or discharging.
- Run HP’s Battery Check Tool to assess your old and new batteries.
Where To Buy A New HP Laptop Battery
To find the right replacement battery for your HP laptop, you will need to find some information.
First, determine the serial number of your HP laptop. This can usually be found on the bottom of the laptop or in the system information in the BIOS.
Additionally, locate the model number of the current battery. Find out how to do this below.
Once you have this information, use the battery finder tool on the HP website. This tool is designed to help you find the right replacement battery based on the model and serial number of your laptop.
Amazon also has a seller of HP batteries that might be a more affordable option.
How to identify your HP laptop battery model number
The model number for each type of HP laptop battery can usually be found printed directly onto the battery itself or underneath it near where it connects to your laptop.
Once you know what the model number is for your battery, you will be able to buy a compatible replacement using this number.
Tips for prolonging your laptop’s battery life
I have a whole article on this subject. Some points are:
Always keep the operating system and associated software up-to-date in order to ensure maximum performance and security.
Make use of power-saving features when available – like dimming screens or turning off applications not in use – as these can reduce energy consumption significantly.
Read the article to learn more about how you can extend your battery life.
Once the battery of your laptop is fully charged it will stop. Keeping it plugged into a charger will not cause an issue. Best practices however say a partial charge is better than a full charge.
Troubleshooting tips in case of problems
If you encounter any issues while trying to replace your HP laptop battery—like if you cannot locate the latch or if your device won’t turn on after installation—here are some troubleshooting tips that may help you out.
- Make sure all connections are secure between components.
- Try resetting your device by pressing and holding down its power button for 10 seconds.
- Double-check that all cables are properly connected.
- Remove and reinstall the battery.
Types of laptop batteries and their features
These are the types of batteries, but laptops these days use Li-Ion.
Lithium-ion (Li-Ion) Battery – This type of rechargeable battery works well when used frequently with short charge cycles – perfect for everyday use. It also has a longer lifespan than other types of batteries due to its high energy density and low self-discharge rate.
Nickel Metal Hydride (NiMH) Battery – This type of rechargeable battery offers excellent performance with a low cost per cycle compared to Li-Ion batteries but has a lower energy density.
Lead Acid Battery – This type of non-rechargeable acid electrolyte cell is commonly used as a backup power source due to its long shelf life but requires frequent maintenance.
FAQs about HP laptop batteries
The cost of replacing a laptop battery varies depending on the laptop and the battery. On average, you can expect to pay anywhere from $30 to $100 for a new laptop battery.
The answer applies to all laptop batteries. The lifespan of a laptop battery varies depending on usage, storage, and charging habits. On average, a laptop battery can last anywhere from 2 to 5 years. To extend the lifespan of your battery, it is important to properly care for it by avoiding extreme temperatures, charging it regularly, and calibrating it periodically.
You can calibrate your HP battery by booting into the BIOS/UEFI. Press F2 and find the ‘Component Tests’. Next, click on ‘Battery’ and run a battery test. Then click on ‘Calibrate Battery’ and choose ‘Start Calibration.’ Make sure to disconnect the AC adapter.
HP Laptop Battery Replacement Conclusion
Replacing an HP laptop battery doesn’t have to be complicated—with this comprehensive guide, we hope that we’ve made replacing yours easier than ever before. With relevant information about how to identify and install various types of batteries as well as troubleshooting tips in case something goes wrong, you should be able to replace your HP battery.

J.S. is the owner, content creator, and editor at Upgrades-and-Options.com. I’ve worked in the IT and Computer Support field for over 20 years. The server hardware in my computer labs has mostly been IBM, but I’ve supported Dell, HP, and various other hardware. In addition, as part of my lab administrator responsibilities, I’ve learned, supported, and repaired/upgraded network hardware such as Cisco routers and switches. READ FULL BIO >>
More Resources: