Welcome to our quick guide on fixing your Lenovo Chromebook’s sound. This article aims to provide you with straightforward and technical advice on how to troubleshoot and resolve common audio issues that can arise with your Lenovo Chromebook.
By the end of this guide, you will be equipped with a set of practical solutions to ensure the optimal performance of your device’s sound system. Whether you’re facing issues with your audio output during video calls or while streaming multimedia content, this guide will help you diagnose and fix the issues effectively.
- Common Audio Issues Encountered in Lenovo Chromebook
- Identifying Sound Issues in Your Lenovo Chromebook
- Basic Troubleshooting Steps for Lenovo Chromebook Audio Problems
- Advanced Troubleshooting Steps for Persistent Audio Problems
- Understanding Chromebook Sound Settings
- Software Solutions to Sound Problems
Sound is an integral part of our interaction with technology, enabling us to immerse in videos, audiobooks, music, and more. However, when the sound on your Lenovo Chromebook fails to work, it can be frustrating and intrusive to your routine.
Also Read: Best Laptops For Working From Home
Common Audio Issues Encountered in Lenovo Chromebook
In this section, we will delve into some of the most frequently encountered audio issues with Lenovo Chromebooks. Understanding these problems will equip you better to identify and troubleshoot them.
No Sound on Lenovo Chromebook: This is perhaps the most basic of issues, where your Chromebook produces no sound at all. This could be due to numerous reasons – from muted volume settings to outdated OS versions.
Distorted or Crackling Sound: A distorted or crackling sound is an indication of a possible issue with your Chromebook’s speakers. It could also be a result of incorrect audio settings or the need for a system update.
Low Volume Issues: Even with maximum volume settings, if the audio output is low, it could be due to issues with the audio drivers or the speakers themselves.
Audio Not Syncing with Video: An audio lag or audio-video synchronization issue can detract from your multimedia experience. This is commonly caused by network issues, or may also be a result of software glitches.
Remember, identifying the problem accurately is the first step toward an effective solution. In the subsequent sections, we will explore basic and advanced troubleshooting steps for these issues.
Identifying Sound Issues in Your Lenovo Chromebook
Understanding and diagnosing sound issues in your Lenovo Chromebook is vital to troubleshooting. Here are some steps to help you identify the root cause of your audio problem:
Check for Application-Specific Issues: The first step is to check if the sound issue is application-specific. Try playing audio or video from different applications to see if the problem persists. If the issue is confined to a particular app, the problem could be with the app’s settings or compatibility.
Perform a Sound Test: Perform a sound test to check if the issue lies with the system sound or audio output. You can do this by playing a sound file or a video. If there’s no sound, try connecting headphones or external speakers to ascertain if the problem is with the device’s speakers.
Inspect Audio Settings: Ensure your device’s audio settings are correctly configured. Check the volume levels, mute settings, and the output device selected in the sound settings.
Update Chrome OS: Outdated system software can cause audio issues. Ensure your Chromebook is running the latest version of Chrome OS.
Check Hardware: If you’re still facing the problem after performing the above steps, it could be a hardware issue. Check for any visible damages to the speakers or audio jack, or if your device’s speakers are blocked or dirty.
By following these steps, you can identify the likely cause of your Lenovo Chromebook’s sound issues. In the next section, we’ll discuss basic and advanced troubleshooting steps to rectify these issues.
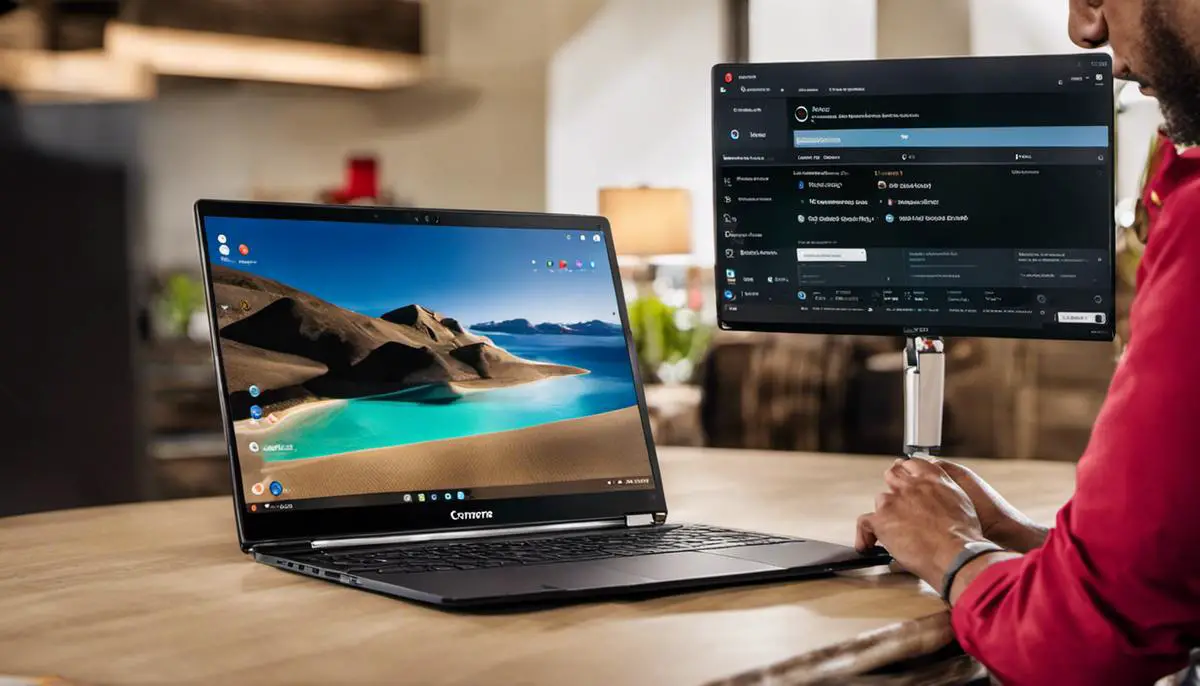
Basic Troubleshooting Steps for Lenovo Chromebook Audio Problems
If you’ve identified a sound problem in your Lenovo Chromebook, the next step is to try some basic troubleshooting solutions. Here’s a step-by-step guide to help you do just that:
Checking Volume Settings
Your first step should be to verify your device’s volume settings. Ensure the volume is not muted and is set to an audible level. Remember to check both the system volume and the volume level within the application you’re using.
Examining Audio Settings in Applications
If you’re experiencing audio issues in a specific application, check the audio settings within that application. Make sure the correct audio output device is selected and that the volume level is appropriate.
Examining the Audio Ports
Visually inspect the audio port where your external audio device is connected. Dirt or debris inside the port can interfere with sound quality and may disrupt the audio completely. Gently clean the port with a soft, dry cloth or canned air. If you encounter a lot of resistance, stop to avoid causing any damage.
Restarting Your Lenovo Chromebook
At times, simply restarting your device can resolve any temporary glitches causing sound issues. To restart, click on the ‘time’ at the bottom right of your screen, select ‘Power’, and then ‘Restart’.
If these basic steps don’t resolve the issue, it might be time to try some more advanced troubleshooting methods, which we’ll explore in the next section. Always remember, that regular maintenance and system updates can prevent many common audio issues.
Also Read: The Best Lenovo Docking Stations: ULTIMATE Guide
Advanced Troubleshooting Steps for Persistent Audio Problems
If basic troubleshooting didn’t resolve your Lenovo Chromebook’s sound issues, the next step is to move to advanced troubleshooting. These methods require a bit more technical know-how, but they can often resolve more complex issues.
Updating Your Chrome OS
Keeping your OS up-to-date is essential for your Lenovo Chromebook’s optimal performance.
- Navigate to the ‘Status Area’ at the bottom-right of your screen, click on ‘Settings,’ then ‘About Chrome OS,’ and finally, ‘Check for updates.’
If an update is available, install it, and then restart your device.
Resetting Sound Settings
To reset your sound settings, first, open ‘Settings’ from the ‘Status Area’, navigate to ‘Advanced,’ then ‘Reset Settings,’ and finally, click on ‘Reset’ beside ‘Reset all audio settings.’
This will revert any changed audio settings to default.
Hard Reset of Your Lenovo Chromebook
The hard reset, also known as Powerwash, erases all the information from your device, so be sure to back up all essential data before proceeding.
- To perform a hard reset, click on ‘Settings’ in the ‘Status Area’, navigate to ‘Advanced,’ then ‘Reset Settings.’
- Click on ‘Powerwash,’ and then ‘Restart’.
In the box that appears, select ‘Reset’. Your device will start the Powerwash process, resetting to factory settings.
Checking for Malware
Malware could potentially affect your device’s audio capabilities.
- To check for possible malware, navigate to ‘Settings’ from the ‘Status Area’, click ‘Advanced,’ then ‘Reset Settings,’ and select ‘Clean up computer’ under ‘Reset and clean up.’
Follow the on-screen instructions to complete the process.
Reinstalling Audio Drivers
Corrupted or outdated audio drivers can cause sound issues. If you suspect this might be the case, you can try reinstalling the audio drivers.
- Open ‘Device Manager’ from the ‘Status Area’, scroll down to ‘Sound, video and game controllers,’ and click on it to expand.
- Right-click on your audio driver, select ‘Uninstall device’, and confirm.
After uninstallation, restart your device. The audio drivers will be automatically reinstalled on reboot.
Contacting Lenovo Support
If none of the above steps work, the issue might be more complex, and professional help may be required. Reach out to Lenovo’s customer support for further assistance. They provide several support options, including chat and call services, that can help you resolve the issue.
Keep your device’s serial number and a detailed description of your audio issue at hand. This will speed up the support process and ensure a quicker solution. Remember, regular maintenance of your Lenovo Chromebook’s sound system can prevent various audio issues, ensuring a high-quality sound experience.
Understanding Chromebook Sound Settings
Understanding Chromebook Sound Settings
Chromebooks have a variety of sound settings that can be adjusted to fix potential audio issues. To access these settings, locate the status area where your account picture appears in the lower right corner of your Lenovo Chromebook. Click on the same to open a dropdown menu.
Adjusting Volume Levels
In the dropdown menu, you’ll see the volume slider along with forward-facing and backward-facing arrow icons. Use the slider to adjust the overall volume of your device. Sliding it to the left lowers the volume, and to the right raises it. Ensure that the volume level is not set to 0 or muted as this could be the reason why your Lenovo Chromebook isn’t producing any sound.
Checking Audio Output
Next to the volume slider, you’ll see an audio icon with an arrow which is the output device selector. If headphones or speakers are connected to your Chromebook, they should show up as selectable devices in this menu. Make sure the correct output device is selected. If no external device is connected, the “Internal Speaker” option should be selected.
Troubleshooting Audio Issues
If the volume level is up and the correct audio device is selected, but your Chromebook’s sound still isn’t working, navigate to your device’s settings by clicking on the settings icon in the same dropdown menu. In the settings menu, click “Advanced” at the bottom, then choose “Reset settings”. This option resets all settings to their defaults, which might resolve sound issues.
Additional Sound Options
In the Chromebook’s settings, there’s also an option called “Manage accessibility features”. Under the “Audio” settings in this menu, you can find options for mono audio (which combines left and right stereo sound into one channel) and managing other sound options like high contrast mode, screen magnifier, and the on-screen keyboard volume.
Each of these options influences the overall sound output of your Chromebook and understanding them is crucial for troubleshooting potential sound problems.

Software Solutions to Sound Problems
Identify the Software Issue
The first step in troubleshooting your Lenovo Chromebook’s sound problem is to identify the possible software issue. This can be a result of outdated software or specific glitches that may require bug fixes. Find any recent changes in the software setup, installation, or recent updates that may have caused sound problems.
Check Software Updates
If your Lenovo Chromebook hasn’t had a recent software update or is not running the latest version, this could be the source of the sound issues.
To alleviate this, you can navigate to the Google Chrome settings, click on ‘About Chrome OS’, and finally on ‘Check for and apply updates’. If your system shows that an update is available, install it right away. These updates often fix various bugs or issues in the system.
Restart Your Device
After updating the software, restart your device to ensure the changes have been applied correctly. This can be done by clicking on the time at the bottom right of the screen, then the power button. After a few seconds, turn the Chromebook back on. This restart can also help reset any processes that might be causing the sound problem.
Reset Settings
If updating the software and restarting the device doesn’t solve the issue, consider resetting your Chromebook’s settings. To do this, navigate to ‘Settings’, then click on ‘Advanced’ at the bottom. Click ‘Reset settings’, then ‘Reset’ to confirm. This will return your Chromebook to its default settings, which can often resolve any software glitches.
Try A Hard Reset
If the issues persist and you’re confident it’s a software-related problem, you can attempt a hard reset. While the system is on, hold the ‘Refresh’ button and tap the ‘Power’ button once. Once the system restarts, release the ‘Refresh’ button. Note that a hard reset doesn’t affect your files or personal settings but serves to refresh your system’s processes.
Visit Chrome OS Help Center
As a last resort, if the software fixes mentioned above don’t resolve your sound issue, visit the Chrome OS Help Center. This platform comprises a community of individuals who have faced similar problems and have found steps to resolve them. It also includes guides from Google on how to solve specific issues.
Remember that troubleshooting software issues can often be trial-and-error. Be patient and try all the above steps, and you should be able to solve your Lenovo Chromebook sound problem.

Photo by andrewtneel on Unsplash
Handling technology can be complex, even intimidating, but it doesn’t have to be. By understanding the basics of Chromebook Sound Settings, identifying hardware issues, applying software solutions, or even restoring your Lenovo Chromebook, you can address any sound problems that arise.
These guidelines are not only crucial for troubleshooting but also empower you to derive maximum utility from your Chromebook. Despite the hurdles that may come with technical issues, remember that every challenge conquered is a step toward becoming an adept and confident technology user.

J.S. is the owner, content creator, and editor at Upgrades-and-Options.com. I’ve worked in the IT and Computer Support field for over 20 years. The server hardware in my computer labs has mostly been IBM, but I’ve supported Dell, HP, and various other hardware. In addition, as part of my lab administrator responsibilities, I’ve learned, supported, and repaired/upgraded network hardware such as Cisco routers and switches. READ FULL BIO >>
- Upgrading SSD Storage in the ThinkPad X9-15 Gen 1 Aura Edition
- How Quantum Computing Could Impact Everyday Laptops
- What Is The Difference Between Lenovo’s Pens? (with Part Numbers)
- Legion 5 Laptop Upgrade Guide: Game Like a Pro
- How to Replace Your Laptop Battery: A Step-by-Step Guide
- IdeaPad Gaming 3 Upgrade (Full Specs)
- Shut Down a Lenovo Laptop: Quick and Easy
- Lenovo LOQ 15IRX9 RAM and SSD Upgrade


