Experiencing problems with your Dell Chromebook mouse can be frustrating. This guide aims to streamline the process of diagnosing and resolving these issues, offering clear, concise steps tailored to both hardware and software-related problems.
Whether you’re a tech enthusiast or a beginner, we’ll help you understand and rectify mouse malfunctions, ensuring your Chromebook runs smoothly.
Navigating the world of modern technology can be challenging, especially when encountering an issue such as your Dell Chromebook mouse not working.
Regardless of whether you’re an enthusiast or a hobbyist, understanding the ins and outs of your device – its functionalities, the way its hardware components interact with software, and mastering the art of diagnosing and resolving issues – is essential.
1. Preliminary Troubleshooting Steps
Here is a step-by-step guide to help you with the preliminary troubleshooting process:
Identifying the Type of Mouse Issue
The first step in troubleshooting your Dell Chromebook mouse is identifying the issue. You can do this by first checking whether the mouse cursor is visible on the screen.
If it is not, it might suggest that the mouse is turned off, the batteries are dead, or the mouse is not connected properly.
If the mouse cursor is present but not responding, there could be a software issue affecting its functionality.
Try Different Devices
The best place to start is by testing different mice on your Dell Chromebook. If other mice work on your device, then the problem likely lies with the original mouse.
Similarly, try using your problematic mouse on other devices. If it works elsewhere, your Chromebook might be the issue.
Update Software and Drivers
Another potential solution involves updating your Chromebook’s software and drivers:
- To update your Chromebook’s software, open ‘Settings’, navigate to the ‘Advanced’ setting, and then select ‘Update Your Chromebook’. This will ensure you’re running the latest version of Chrome OS.
- For the mouse drivers, visit the mouse manufacturer’s website and search for the most recent drivers compatible with your specific mouse model. Follow the provided instructions to download and install them.
Also Read: Fixing Your Dell Chromebook That Won’t Power Up
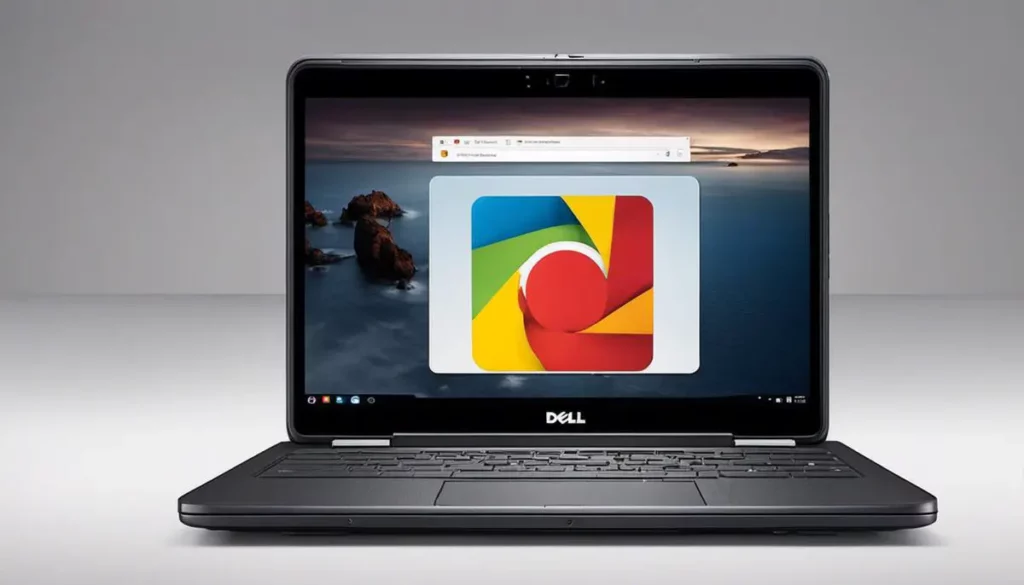
2. Diagnosing the Problem
To identify and rectify the root cause of your Dell Chromebook mouse problems, we follow a detailed diagnostic procedure, divided into two broad categories: Hardware and USB Port Diagnosis, and Software Settings Diagnosis.
Hardware and USB Port Diagnosis
This diagnosis aims to establish whether the mouse or the Chromebook’s USB ports are faulting.
- Test the Mouse on an Alternate System: Connect your mouse to a different computer. If it operates normally on the other system, the issue probably isn’t with the mouse hardware.
- Test the USB Port: Insert a different device, such as a USB drive, into the Chromebook’s USB port. If the alternate device functions normally, it’s unlikely that the problem resides with the USB port.
- Inspect for Physical Damage: Look for visible signs of damage on both the mouse and the USB port. Broken wires, cracked casing, or bent pins inside the USB port may be inhibiting proper function. Any damaged components will likely need repair or replacement.
- Clean Mouse Sensor and USB Port: Dust or debris lodged within the mouse sensor or USB port can impede their performance. Use compressed air or a small brush to clean these components carefully, ensuring optimal connection.
Software Settings Diagnosis
If hardware diagnosis doesn’t reveal any issues, the problem could be stemming from the software settings of your Dell Chromebook, specifically within the touchpad settings or Chrome OS settings.
Check Touchpad Settings
Navigate to your Chromebook’s settings by clicking on the clock located in the lower right corner, then select the settings gear icon. Within the “Device” section, access “Touchpad settings” to enable or disable the touchpad and adjust the cursor speed. Experiment with different settings to see if they rectify the issue.
Verify Chrome OS Settings
If the mouse or touchpad seems to be deactivated within the Chrome OS itself, go back to your Chromebook’s settings. Click on “Advanced” at the bottom, open the “Accessibility” section, and toggle the switch next to “Mouse and touchpad” to either “Enable” or “Disable”.
Checking Software Bugs Or Incorrect Settings
Sometimes, software bugs or incorrect settings may result in the malfunctioning of the mouse. Press the ‘Search’ button or the combination of ‘Alt + Shift + i’ to inspect the details and status of your mouse and touchpad. Additionally, check if Touchpad tapping and scrolling are switched on within your Chromebook settings. If not, enable them.
Updating Touchpad Drivers
Your Chromebook will automatically check for updates when connected to the internet. If any updates are available, they will be automatically downloaded and installed. You can also manually update your Chromebook by clicking on the time at the bottom right corner, then Settings > About Chrome OS > Check for updates.
Resetting or Rebooting Your Chromebook
If updating the drivers doesn’t resolve the issue, you can try a hard reset. This won’t affect your files. To perform a hard reset, turn off your Chromebook, then press and hold Refresh + Power simultaneously. When your Chromebook starts up, release the keys.
In some scenarios, you may need to do a Powerwash, or factory reset.
Before you do this, make sure to back up any data on your Chromebook as this process will wipe everything from your device. Navigate to Settings > Advanced > Reset settings > Reset, and follow the instructions.
Also Read: Top 7 Best Mice To Buy in 2023: A Comprehensive Buyers Guide

Photo by mitchel3uo on Unsplash
3. Advanced Diagnostics and Fixes
If the basic and intermediate strategies fail to resolve the mouse issue, it’s time to delve into advanced diagnostics. This involves reviewing advanced Chrome OS settings, inspecting system files, and considering professional assistance.
Check Advanced Chrome OS Settings
Certain advanced Chrome OS settings may affect the functionality of your mouse.
- To access these, navigate to `Settings > Advanced > Accessibility > Mouse and Touchpad`.
- Check the high-contrast cursor and automatic clicking options.
You may also want to tweak the cursor speed and enable or disable the touchpad.
Inspect System Files
In some cases, corrupt system files may be causing mouse problems.
To inspect these files, you need to enable developer mode.
Please note that this mode is not recommended for the average user as it may expose your Chromebook to security risks.
Once in developer mode, you can use the `crosh` shell to run various commands and check the integrity of your system files.
Consider Professional Assistance
If you’re unable to solve the mouse issue despite following all the diagnostic steps, it might be time to consider professional help.
Contact Dell customer support for further assistance. You can also visit a Dell service center if your Chromebook is still under warranty. Remember, opening your laptop to troubleshoot hardware issues might void your warranty, so proceed with caution.
Understanding your Chromebook
Understanding Dell Chromebook basics
Dell Chromebooks run on Google’s Chrome OS, a lightweight operating system designed for simplicity and speed. The user interface is centered around the Chrome browser, and most applications are web-based. This makes Chromebooks highly suitable for tasks predominantly performed online such as emailing, web browsing, or using cloud services.
The Chromebook’s main screen is the Shelf, which is similar to the taskbar in Windows or the Dock on macOS. It contains shortcuts to apps like Chrome browser, Google Docs, Gmail, and more. The Launcher, accessed by clicking the circle icon in the lower left, allows you to search for and open apps.
Chrome OS also supports Android apps, which can be installed from the Google Play Store. Settings for network, Bluetooth, screens, and other system controls can be accessed from the system tray situated at the right end of the Shelf.
Interacting with Dell Chromebook
Like every computer, the Dell Chromebook has hardware components such as the keyboard, mouse, and touchpad, which all interact with the software to provide a comfortable user experience.
The keyboard on a Dell Chromebook has a different layout from a traditional PC keyboard. It features special keys intended for web browsing, like back, forward, refresh, and others. There’s no traditional CAPS LOCK key but you can capitalize letters using ALT + SEARCH keys.
The touchpad works like a combined mouse and keyboard. Apart from the usual cursor control, it supports gestures, like two-finger scrolling or clicking for right-click functionality.

Note on Specific Mouse Drivers
Certain mouse models might require specific drivers to function optimally with the Dell Chromebook. These drivers are usually provided by the mouse manufacturer and can be found on their official website. If your mouse isn’t responding correctly, it’s worth checking whether a driver specific to your mouse model is available.
To install a new driver, download it from the manufacturer’s website and follow their installation instructions. Remember to reboot your Chromebook after installing the driver to ensure changes take effect. In some cases, you might need to pair your mouse again. If your mouse continues to malfunction after driver installation, it is advised to contact the mouse manufacturer or Dell support for further assistance.
Please note that not all mouse models may be compatible with Chrome OS. If you’re considering purchasing a new mouse for your Chromebook, it’s recommended to research its compatibility with Chrome OS in advance.

Conclusion
In conclusion, this guide provides a comprehensive overview of troubleshooting mouse issues on your Dell Chromebook. From the basic steps like checking your hardware connections and device settings, to more advanced diagnostics like inspecting system files and adjusting Chrome OS settings, these methods should help you diagnose and resolve most mouse-related issues. Note that not all mouse models may be fully compatible with Chrome OS, so ensure to verify this before purchase. If you’ve exhaustively tried all these methods and your mouse still doesn’t function as expected, don’t hesitate to contact Dell customer service for further assistance. The Dell support team is well-equipped to help diagnose and fix your problem, ensuring that you can resume your tasks with minimal disruption.

J.S. is the owner, content creator, and editor at Upgrades-and-Options.com. I’ve worked in the IT and Computer Support field for over 20 years. The server hardware in my computer labs has mostly been IBM, but I’ve supported Dell, HP, and various other hardware. In addition, as part of my lab administrator responsibilities, I’ve learned, supported, and repaired/upgraded network hardware such as Cisco routers and switches. READ FULL BIO >>
- Upgrading SSD Storage in the ThinkPad X9-15 Gen 1 Aura Edition
- How Quantum Computing Could Impact Everyday Laptops
- What Is The Difference Between Lenovo’s Pens? (with Part Numbers)
- Legion 5 Laptop Upgrade Guide: Game Like a Pro
- How to Replace Your Laptop Battery: A Step-by-Step Guide
- IdeaPad Gaming 3 Upgrade (Full Specs)
- Shut Down a Lenovo Laptop: Quick and Easy
- Lenovo LOQ 15IRX9 RAM and SSD Upgrade


