Has your Dell Chromebook decided not to power up? While this issue can be frustrating, understanding the basics of how your laptop operates will help you troubleshoot effectively.
This guide will quickly walk you through simple steps to diagnose and solve common power issues, from checking your power source to managing a hard reset.
No need for a deep dive into complex hardware knowledge – just practical solutions to get your Chromebook back up and running.
Identifying Common Power Issues
| Common Power Issues | Potential Causes | Possible Solutions |
|---|---|---|
| Chromebook won’t turn on | Depleted battery, faulty charger, or hardware failure | Charge the battery, test with different charger, perform a hard reset |
| Chromebook turns off unexpectedly | Overheating, software glitches, or hardware issues | Ensure proper ventilation, update Chrome OS, seek professional help |
| Battery not charging | Faulty charger, damaged battery, or issues with charging port | Test with different charger, inspect battery for damage, clean charging port |
| Chromebook restarts on its own | Overheating, system updates, or software bugs | Ensure proper ventilation, check for updates, reset to factory settings |
| Screen stays black when power is on | Display issues, software glitches, or hardware failure | Adjust brightness, perform a hard reset, seek professional help |
Understanding Computer Hardware
Understanding Basic Computer Hardware
Before diving into fixing a Dell Chromebook that won’t turn on, it’s crucial to understand the basic components of computer hardware and their function.
The motherboard is the backbone of every computer; it’s a large board that holds different essential parts together. This component communicates with every part of the system including the central processing unit (CPU), memory, and storage devices, sending signals and supplying power where necessary.
The power supply unit (PSU) is a vital part of a laptop. This hardware converts the power from an electrical outlet into usable power for the other components of the laptop. It’s also responsible for regulating voltage to prevent overheating.
The battery of a laptop, like a Dell Chromebook, stores power supply from the PSU and uses it to function. This part is crucial for mobility as it enables the laptop to operate without being constantly connected to power.
Related: Fixing Your Dell Laptop: Not Charging When Plugged In
Common Reasons Why a Dell Chromebook Won’t Turn On
Many issues can prevent a Dell Chromebook from powering up. Identifying the reason is the first step to fixing the problem.
One common reason is a drained battery. If the laptop is not charged for an extended period, the battery can run out, preventing the laptop from turning on. However, this can be easily resolved by plugging in the laptop to power and charging the battery.
Another issue could be problems with the power supply. The power supply unit may not be correctly converting power, which can cause the machine to malfunction or not power on at all. Ensuring the power adapter is correctly and firmly plugged in can sometimes resolve this issue.
Corruption in the Chrome OS could also prevent the Dell Chromebook from turning on. This can happen due to harmful malware, or if the update process was interrupted. Resolving this may need a system refresh or a full restoration of the OS.
It is also important to consider hardware issues. If there is physical damage to the laptop’s motherboard or the battery, it can cause the laptop not to turn on. This will most likely require professional help to resolve.
Issues with the peripheral devices can also prevent a laptop from turning on. Sometimes, problems with the keyboard, USB devices, or the screen can cause the laptop to fail to boot. Unplugging these devices may solve the issue.
Remember that finding the root cause of the issue is always the first step in resolving it. Please consult a trained professional to fix the problem if you’re not comfortable doing it yourself, or if the problem persists after trying typical troubleshooting methods.

Practical Troubleshooting Steps
Check the Power Source
The first step to address a Dell Chromebook that won’t turn on is to check the power source. Ensure that the charger is well plugged into a functional power outlet.
If in doubt, try plugging in another device to see if the power outlet is operational.
The problem might also lie in the adapter. Check for any damages in the cable or adapter itself. If you have another charger that is compatible with your laptop, try using it to charge the laptop just to rule out your current charger as the problem.
- Ensure that the power adapter is properly connected to your Chromebook and the electrical outlet.
- Try using a different outlet or power strip. Sometimes, the issue could be with the outlet itself.
- If you’re using a surge protector or extension cord, bypass them and plug your Chromebook directly into the wall.
Perform a Hard Reset
If the power source seems fine, proceed to perform a hard reset.
- Disconnect all peripherals (USB devices, external monitors, etc.) from your Chromebook
- Disconnect the laptop from the power source, and then switch it off completely.
- Press and hold the power button of your Chromebook for around 10 to 15 seconds, then release it.
- This action will cut power to all hardware in the laptop, including the RAM, and should rectify any minor software bugs causing the device not to turn on.
- After this, connect the laptop to a power source and try turning it on again.
Inspect the Battery
If your Dell Chromebook’s model allows for the removal of the battery, try this step to jumpstart the laptop.
- Switch off the laptop and disconnect it from power.
- Remove the battery and hold the power button for about 15 seconds.
- This step will fully discharge any static electricity in your laptop.
- Re-install the battery, reconnect the charger, and try turning on the laptop again.
Checking Laptop Heat Conditions
Another aspect to consider is if the laptop is too hot or too cold. When a laptop overheats, it automatically shuts off to prevent internal damage.
Let it cool down for some time before trying to turn it on again. If the laptop is in a very cold environment, wait until it reaches room temperature before powering it up.
If the device regularly overheats, it might be a sign to clean up the dust accumulating inside or replace the thermal paste.
Test with a Different Battery or Charger
If you have access to another compatible battery or charger, try using them to see if your Chromebook powers up. This can help you determine if the issue lies with these components.
Inspect the Screen
Lastly, if the laptop seems like it’s turning on but nothing appears on the screen, you may have a display issue rather than a power problem.
If you hear the usual sounds of the laptop starting but can’t see anything, try adjusting the screen brightness, as it might be turned all the way down.
If it still doesn’t work, consider connecting an external monitor to verify if it’s a screen problem.
If none of these solutions work, your best bet will be to contact a professional or Dell support to diagnose and address the issue.
Related: Resolving Dell Laptop’s Black Screen: A Step-by-Step Approach

Deciphering Error Messages and Beeps
Chromebooks, like many other computers, use a combination of error messages and beep codes to communicate issues that may be preventing them from functioning correctly. Understanding these signals can help you troubleshoot problems more effectively.
Understanding Error Messages
Chrome OS displays error messages on the screen when it encounters an issue it cannot resolve. Here are some common error messages:
- “Chrome OS is missing or damaged”: This message typically appears when Chrome OS cannot find its system files, possibly due to a hard drive failure or corruption. Attempt a system recovery to resolve this.
- “Please insert a recovery USB stick or SD card”: If you see this message, it means your Chromebook needs to be recovered. Follow the on-screen instructions to perform a recovery using a USB stick or SD card.
- “Oh no! Your computer has a problem”: This is a general error message that could indicate a number of issues, from software bugs to hardware failures. Try restarting your Chromebook. If the problem persists, consider resetting your device to factory settings.
Interpreting Beep Codes
In addition to error messages, Chromebooks may emit a series of beeps during startup to indicate hardware issues. These beeps come in a sequence of short and long signals, and each sequence corresponds to a specific problem:
- One beep: There’s a problem with the refresh button. You might need to replace the keyboard or clean under the button.
- Two beeps: There’s a problem with the touchpad. Try cleaning around the touchpad or seek professional help if the problem persists.
- Three beeps: This signals a problem with the entire keyboard. A replacement might be necessary.
- Four or more beeps: This suggests a more serious hardware issue. Contact Dell support or a trusted computer repair service.
Remember, these are just examples, and the actual beep codes and their meanings can vary from one model to another. Always refer to your user manual or the manufacturer’s official resources for accurate information.
Seeking Professional Help
Recognizing System Failure Signs in Your Dell Chromebook
The primary symptoms of system failure in a Dell Chromebook can range from power issues, display abnormalities, and an unresponsive keyboard to loud fan noise, intermittent freezing, and overheating.
Oftentimes, these signs are indicative of hardware malfunction, requiring professional assistance. It is important to keep in mind that conveniently overlooking these signs can exacerbate the problems further.
Knowing When to Seek Professional Assistance
While there are several troubleshooting steps you can perform yourself, certain situations require professional help.
If you observe that your Dell Chromebook is overheating unusually or quickly, this may indicate an internal problem.
Furthermore, if the device’s power supply or motherboard is damaged, you might notice intermittent freezing or a complete inability to turn on your Chromebook.
In such cases, the services of a professional are needed. Not only because they possess specialized tools, but also because they have a nuanced understanding of the internal workings of devices and can reliably solve complex problems.
Avoiding Unwarranted Damage to Your Dell Chromebook
Do-it-yourself attempts to fix complex hardware issues might lead to further damage and void the device’s warranty. While a minor software issue could likely be resolved through online tutorials or customer support, hardware problems often need to be dealt with by a professional repair service.
For instance, if your Chromebook’s motherboard or display panel is damaged, the repair would necessitate the complete device disassembly, which if not done correctly, could lead to other components being rendered non-functional.
Consulting Dell Support for Professional Help
If your Dell Chromebook won’t turn on even after following general troubleshooting steps, the next course of action is to reach out to Dell Customer Support or visit a professional repair service.
The experts at Dell’s end could instruct you via phone or live chat. In many cases, if your Chromebook’s problem is more severe and requires hardware repair or replacement, they may ask you to mail your device for service.
Notably, professional technicians can accurately diagnose the issue and provide the most appropriate solution, ensuring your Chromebook is up and running in the shortest possible time, with minimal risk to other parts.
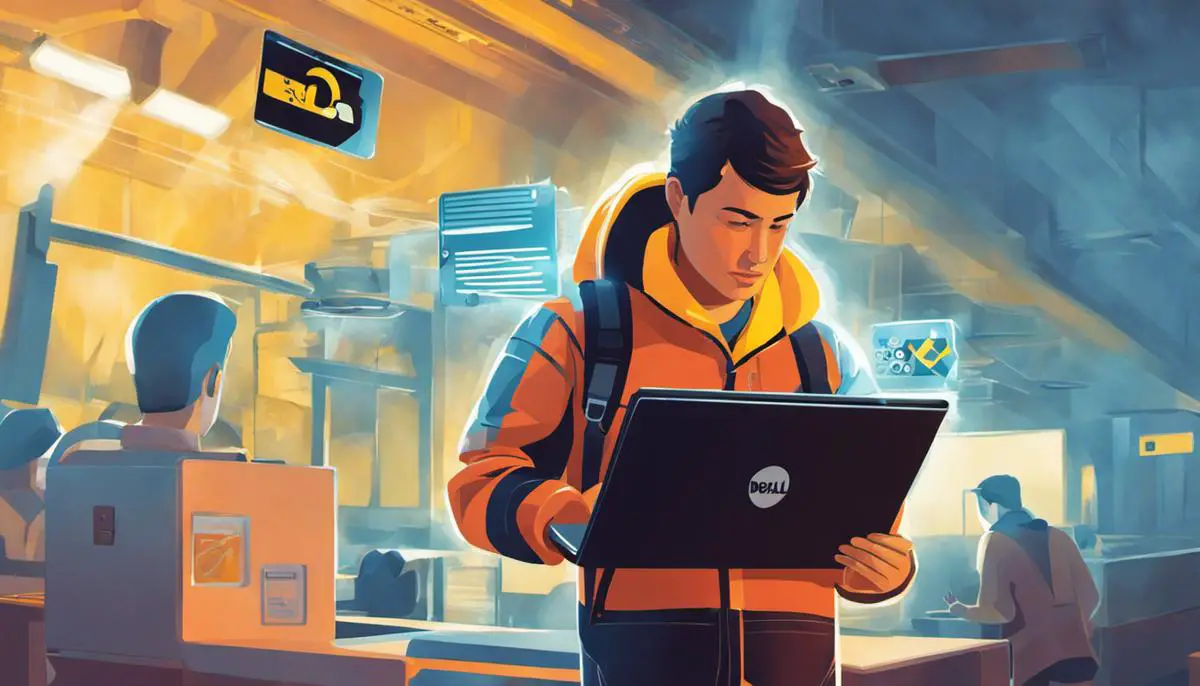
In the journey to revive a non-responsive Dell Chromebook, having a fundamental understanding of computer hardware and practical troubleshooting techniques can make what initially seems daunting much more manageable. We’ve learned how to identify potential red flags that indicate a more serious hardware or software issue and how to behave in such circumstances. After all, while it’s empowering to solve technical issues on your own, knowing when to seek professional assistance remains a valuable and essential tool in your arsenal. This blend of initiative and cautious wisdom can help maintain the optimal balance when dealing with technological dilemmas, and ensure the longevity of your cherished devices.

J.S. is the owner, content creator, and editor at Upgrades-and-Options.com. I’ve worked in the IT and Computer Support field for over 20 years. The server hardware in my computer labs has mostly been IBM, but I’ve supported Dell, HP, and various other hardware. In addition, as part of my lab administrator responsibilities, I’ve learned, supported, and repaired/upgraded network hardware such as Cisco routers and switches. READ FULL BIO >>
- How to Replace Your Laptop Battery: A Step-by-Step Guide
- Shut Down a Lenovo Laptop: Quick and Easy
- Why Is My Computer So Slow? Ways to Fix It Now!
- Connecting Your AirPods to Your Windows Laptop
- How to Easily Update Realtek 802.11 N WLAN Adapter Drivers for Seamless Connectivity
- How to Troubleshoot a Black Screen on Lenovo Legion 5 15ACH6H
- Lenovo Laptop Freezing – How To Fix
- SSD Not Showing Up In Bios Or Windows | Easy Fix


