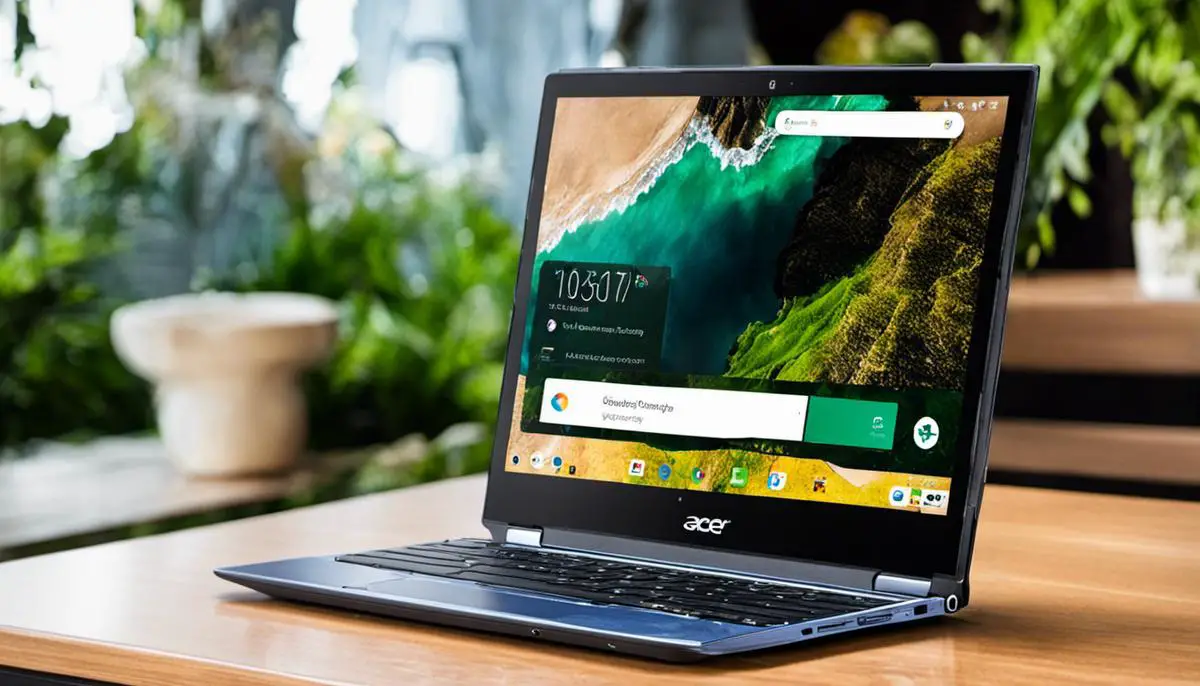Experiencing power issues with your Acer Chromebook can be frustrating, but don’t worry just yet. In this quick guide, we will walk you through simple, step-by-step solutions to troubleshoot and resolve these problems, getting your Chromebook back up and running in no time.
Envision a day where you’re all set to work or study, but your Acer Chromebook refuses to switch on. Quite frustrating, isn’t it? There can be myriad reasons for this issue, from power malfunctions to hardware problems.
Common Troubleshooting Steps
Perform a Hard Reset
A hard reset can help rectify the issue when your Acer Chromebook doesn’t turn on. This process doesn’t affect any data stored on your machine, it simply restarts the system. Here are the steps:
- Make sure your Chromebook is off. Press and hold the power button until the machine completely shuts off.
- Locate the ‘Refresh’ key on the keyboard which looks like a circular arrow. Hold it and then press the ‘Power’ button.
- Release both buttons and wait for the Chromebook to restart.
Charging Issues
A power or charging issue might also be the reason why your Acer Chromebook won’t turn on. It’s important to check if your charger is working properly.
- Plug your charger into a different outlet or charge various Chromebooks with the same charger.
- If your charger is working with another Chromebook, then the issue likely lies with your machine.
- If the charger doesn’t work with the other Chromebook, you may have identified the issue & will have to replace the charging cable.
Confirm Battery Health
A weak or damaged battery could also prevent your Acer Chromebook from switching on. Here’s how you can check the battery health:
- Turn on the device and sign-in.
- Hold down the ‘Ctrl’, ‘Alt’, ‘Shift’ and ‘T’ buttons at the same time. This will bring up the Chrome OS developer shell.
- Type “battery_test 0” (that’s a zero) in the terminal window and press enter. The system will provide a battery health report.
Powerwash The System
If your Acer Chromebook still refuses to turn on, you might want to consider power washing (resetting) the system. This step will result in all local data being erased but if your files are backed up to Google Drive, this should not be a concern.
- Firstly, ensure your Chromebook is off. Find the ‘Esc’ and ‘Refresh’ keys on the keyboard and hold them down.
- While holding these keys, press the ‘Power’ button once.
- Release the ‘Power’ button when a warning screen appears. Now, release the other keys.
- Press ‘Ctrl+D’, then press ‘Enter’ to enable developer mode, the system will reboot and data will be wiped.
By following these steps, you should be able to troubleshoot why your Acer Chromebook won’t turn on. If problems persist, contact Acer’s tech support or your warranty service provider.
Also Read: Reviving Your Lenovo Chromebook: Solutions When It Won’t Power On

Hardware failure
Identifying Hardware Failure Signs
Recognizing the signs of hardware failure in your Acer Chromebook is a critical first step in troubleshooting why your device won’t turn on.
Indications of potential hardware issues can include a completely blank screen, no power light, or any unusual sounds when attempting to boot up.
If you notice a flickering screen or hardware distortion such as system freezing or unresponsive keys before it stops turning on, these could also be pointers of hardware failure.
Motherboard Issues
Issues with the motherboard can prevent an Acer Chromebook from turning on. The motherboard is the central circuit hub that connects all the peripherals and components of the laptop, including the CPU, RAM, and hard drive.
When it malfunctions, it may inhibit power supply leading to the inability of the Chromebook to turn on. Evidence of possible motherboard failure includes the failure of the device to complete the boot process, audible beeps or error codes at startup, and the device shutting down or rebooting unexpectedly.
Battery Problems
Battery issues are another common reason why a Chromebook won’t turn on.
Often, a faulty or completely dead battery may prevent the laptop from powering up.
Signs of potential battery failure include a swollen or leaking battery, the device only powering on when connected to the charger, or if the device unexpectedly shuts down when the charger is disconnected.
Power Adapter Issues
Another possible hardware issue that could prevent your Acer Chromebook from turning on is a faulty power adapter.
This could either be an issue with the adapter wire or the adapter port on the Chromebook itself.
Check for any physical damage such as a bent or broken pin inside the adapter port or frayed wires. If your Chromebook only operates when plugged into the charger or the power light fails to turn on when the charger is connected, these could be indicators of a power adapter problem.
Internal Hardware Components Problems
Other internal hardware components such as the Central Processing Unit (CPU) and the Random Access Memory (RAM) can also cause the inability of a Chromebook to turn on.
With these components, look for symptoms such as freezing during use, significant slowdown in processing speed, unexpected reboots, or blue-screen errors.
By identifying these potential issues, you can begin to narrow down the possible causes of why your Acer Chromebook won’t turn on. This information will help guide you in taking the necessary troubleshooting steps or provide valuable insight when taking your Chromebook to a professional for repair.
Also Read: Connect Your Chromebook to Wi-Fi: A Step-By-Step Guide
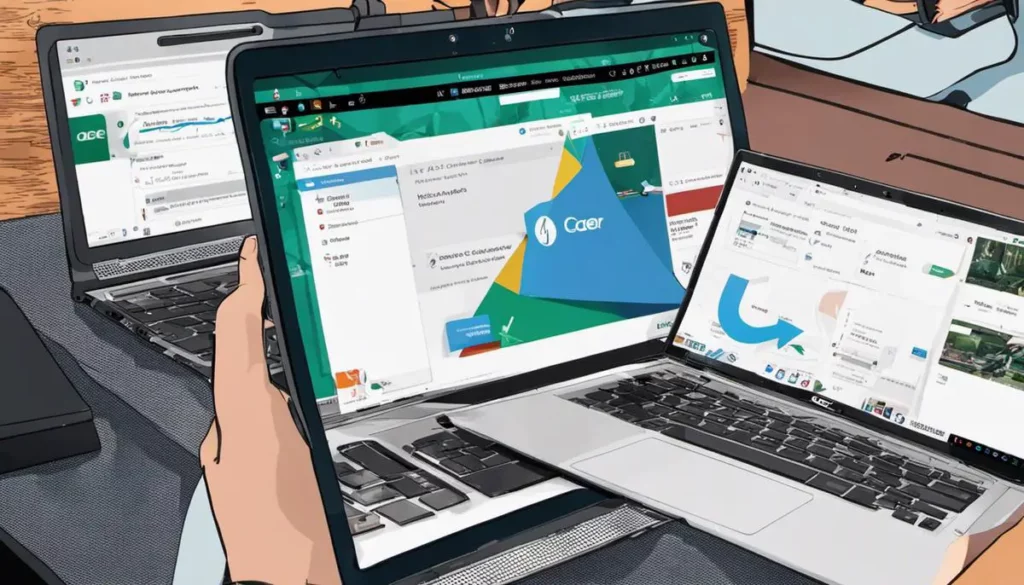
Connecting with Acer Support
Reaching Out to Acer Support
When encountering your Acer Chromebook not turning on, the first step would be to seek assistance from Acer’s customer support service.
Typically, Acer provides different customer support channels which include self-help resources, phone support, live chat, and email support.
Visit Acer’s website and locate their ‘Support’ or ‘Contact Us’ page. Find an option that best suits your needs and enquire about your Chromebook not turning on.
Understanding Acer’s Warranty Services
Knowing about Acer’s warranty services will be beneficial when you need professional help. Generally, a standard Acer warranty covers any defects in workmanship or materials under normal use during the warranty period.
However, the extent of the warranty service may vary from simple troubleshooting over the phone to sending the product for repair.
If your Acer Chromebook is still covered under the warranty period, it is suggested to get in touch with their customer service representatives who can guide you through the process of a warranty claim.
Expected Procedure for Professional Assistance
If the Acer Chromebook fails to work despite your troubleshooting attempts, professional assistance might be needed.
After connecting with Acer support, they might initially guide you through a series of checks and tests to identify the exact issue.
Based on the problem identified, they would instruct you on the next steps. These might include performing a hard reset, power wash, system recovery, or even sending the device for repair if it’s a more complex hardware issue.
In case of repairs, they would let you know the total time required, any costs involved (if it’s outside warranty), and the process to send the device.
Advanced Support with Acer
In some instances, more advanced tech support might be required to fix the problem. Acer provides this through its specialized technical team.
If you need specialized assistance, contact Acer’s tech support line and request to speak with a technical expert. They can perform more in-depth diagnostics remotely, provide precise instructions, or arrange for the product to be examined and repaired by an accredited Acer repair center.
Remember that while reaching out to Acer Support, it is helpful to be as detailed as possible about the problem. Mention any troubleshooting steps you have already taken and the outcomes.
This will assist them in understanding your issue faster and provide pertinent solutions.

Understanding Chromebook Architecture
Basic Architecture of an Acer Chromebook
An Acer Chromebook essentially comprises three key components: the Battery, the Motherboard, and the Display. The battery supplies power to the entire system, including the motherboard and the display. The motherboard is the main component that coordinates and connects all other components of the system. In contrast, the display is the screen where all the visual information is projected.
The Battery Component
The battery is one of the major components of a Chromebook. It’s responsible for supplying power to all parts of the computer, making it an essential component to look at if your Acer Chromebook won’t turn on. The battery can be charged via an AC adapter, and once unplugged, the battery continues to power the Chromebook, enabling it to function without a direct power supply. Problems with the battery like poor connection, complete discharge, or aging could prevent the Chromebook from turning on.
The Motherboard Component
The motherboard acts as the nucleus of the Acer Chromebook. Not only does it house the CPU (Central Processing Unit), the memory (RAM), and the storage device, but it also accommodates various ports for external connection and manages the power supply. Therefore, if there’s a problem with your Chromebook’s motherboard, it won’t turn on.
The Display Component
The display portrays all the processing happening inside the Acer Chromebook. It enables the user to interact with the device through the visual output. However, if the Chromebook doesn’t turn on, the display will remain black. Therefore, don’t mistake a black screen for a system shutdown as the problem might be with the display.
How These Components Work Together
One thing to note about these three main elements is that they all depend on each other to make the Acer Chromebook function properly. The battery supplies power to both the motherboard and the display. The motherboard directs the power to different components including the CPU and the memory, and outputs instructions to the display. And in response, the display exhibits everything that’s happening inside the Chromebook. If any one of these components fails to deliver its function, the whole system will fail, which might result in your Acer Chromebook not turning on.

Summary
Armed with a comprehensive understanding of Acer Chromebook’s architecture and common troubleshooting steps, you’re well-prepared to tackle any issues that might prevent your laptop from turning on.
Recognizing the signs of potential hardware failure and knowing when to reach out to Acer support can also save you considerable effort and time.
Remember, while the technical specifications of a device might seem intimidating at first, a little patience and persistence can go a long way in mastering these concepts.
- How Quantum Computing Could Impact Everyday Laptops
- What Is The Difference Between Lenovo’s Pens? (with Part Numbers)
- Legion 5 Laptop Upgrade Guide: Game Like a Pro
- How to Replace Your Laptop Battery: A Step-by-Step Guide
- IdeaPad Gaming 3 Upgrade (Full Specs)
- Shut Down a Lenovo Laptop: Quick and Easy
- Lenovo LOQ 15IRX9 RAM and SSD Upgrade
- How to Install Windows 11 From BIOS