Despite its reliability and user-friendly nature, there can be instances when your Lenovo Chromebook might malfunction and refuse to turn on.
This situation might emerge due to a variety of reasons ranging from hardware glitches to software irregularities. Developing a firm understanding of your Lenovo Chromebook, its fundamental components, along with potential issues and their root causes, can equip you with the expertise to handle such scenarios with confidence.
Understanding Your Lenovo Chromebook
Understanding Your Lenovo Chromebook Parts and Components
The basic parts of your Lenovo Chromebook include the display screen, keyboard, touchpad, ports (USB, HDMI, power, etc.), speakers, microphone, and camera. Different models might have variations like a touchscreen or stylus option, so it’s best to check your specific model’s user guide.
The most critical internal components include the hard drive, the processor (CPU), RAM (Random Access Memory), and the motherboard. The battery and power system, particularly important if the device doesn’t turn on, includes the battery itself, the AC adapter (charger), and the power button, which can occasionally malfunction.
Getting to Know the Lenovo Chromebook System Functions
Your Lenovo Chromebook operates on the Chrome OS, a Linux-based operation system by Google. It’s designed to work primarily with web applications. It starts up swiftly, typically under 8 seconds, and comes with built-in virus protection. Chrome OS updates automatically, so it continues to improve without any effort on your part.
It’s essential to understand the different system functions on your Chromebook. Regularly restarting your Chromebook helps to keep it running smoothly. If you encounter issues, resetting your Chromebook (powerwash) will return it to its factory settings. But you should only do this as a last resort, as it erases all information on the device.
Common Issues that Prevent Your Lenovo Chromebook from Turning on
While there could be a range of other obscure issues that prevent your device from turning on, the problems you would be most likely to encounter are battery issues, software glitches, and charger malfunctions.
- Battery Issues: Over time, all batteries deteriorate and can eventually fail. If your Lenovo Chromebook won’t turn on, the battery could be dead or faulty. You’ll need to check whether the issue lies with the battery itself or the machine.
- Software Glitches: Chromebooks rarely encounter software issues considering their simplicity. However, glitches can occasionally occur and potentially prevent your Lenovo Chromebook from turning on. Running the latest version of the operating system or performing a powerwash could solve some of these problems.
- Charger Malfunctions: The AC adapter or power cord that comes with your Lenovo Chromebook could be defective, a common issue with laptops. If this is the case, your device’s battery may have exhausted its charge and can’t power on. You’ll need to test the charger and potentially replace it.
Through a better understanding of your Lenovo Chromebook, you’re now better equipped to troubleshoot and possibly remedy the situation if it ever fails to turn on.
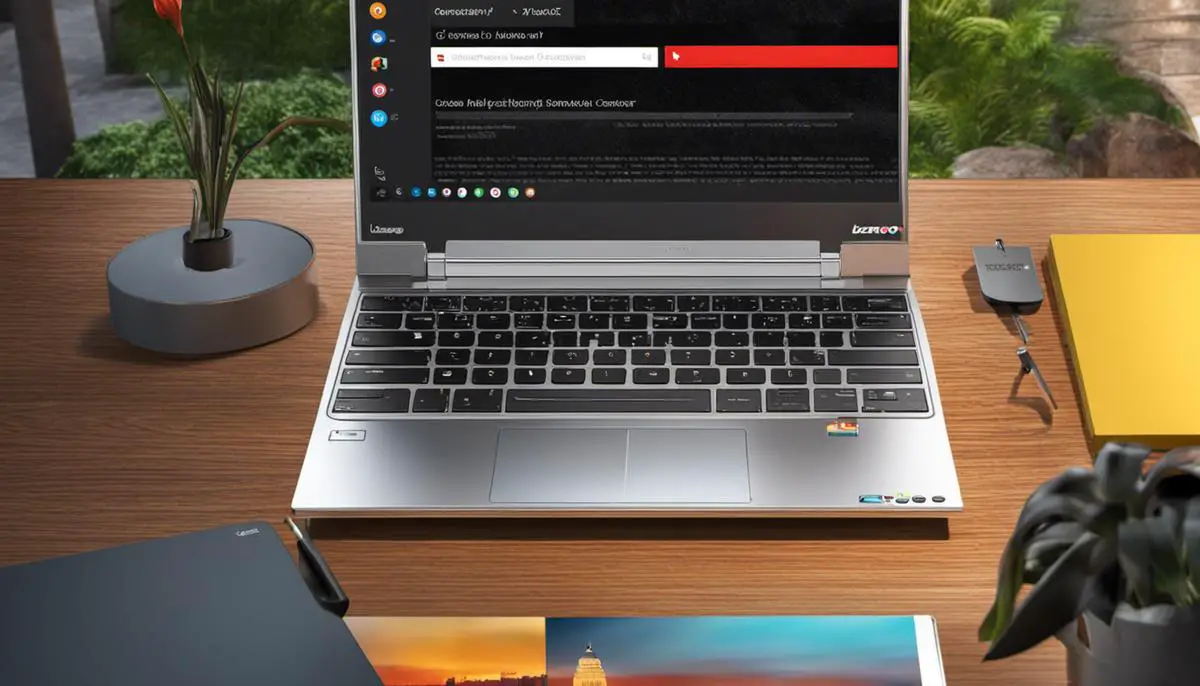
Also Read: Connect Your Chromebook to Wi-Fi: A Step-By-Step Guide
Troubleshooting Hardware Issues
Checking the Laptop’s Battery Status
The first step in troubleshooting your Lenovo Chromebook is understanding the status of your laptop’s battery. Start by connecting your laptop’s charger and note whether any charging indicator lights or symbols appear. If they do not appear, it could mean that the battery is entirely drained and requires a substantial amount of time to charge. In some instances, the battery may have deteriorated to a point where it cannot hold a charge and needs replacement.
Assessing the Power Source
Next, check your power source by plugging another device into the power outlet you’re using for your Chromebook. If the other device powers on, the issue might lie with your laptop’s power adapter. If the other device does not power on, then the issue could be with the power outlet itself.
Try using a different power adapter for your Chromebook if you have one available. If the Chromebook still refuses to power on, the issue could be more serious, such as a faulty charging port or internal hardware malfunctions.
Inspecting the Connection Cables
Over time, power cords and cables can become frayed or worn out, which can inhibit the transfer of power from the charger to your device. Disconnect the power adapter from your Chromebook and inspect the cable for any signs of damage. If you notice any frayed wires, exposed cables, or worn-out sections, it is recommended to replace the power adapter.
Performing a Hard Reset
Sometimes your Chromebook may not be turning on due to a software glitch. A hard reset effectively drains the current from your laptop and might resolve the issue. To perform a hard reset, disconnect your Chromebook from its power source. Next, press and hold the power button for at least 7 seconds. After releasing the power button, wait a few seconds then try to power on your Chromebook again.
Cleaning and Maintaining Hardware Components
Dust and debris can accumulate over time and cause hardware issues. Regularly cleaning your laptop can prevent such problems. Use a can of compressed air to blow out dust from the keyboard and ports.
If your Lenovo Chromebook still refuses to turn on after trying these troubleshooting techniques, you may need to visit a service center or contact Lenovo’s customer service for additional help. It’s possible that internal hardware issues could be the root cause, and these typically require professional assistance to resolve.

Addressing Software Glitches
Identifying a Software Glitch on Your Lenovo Chromebook
To identify a software glitch on your Lenovo Chromebook that might be preventing it from turning on, you first need to observe the behaviors that indicate an issue. These signs may include the Chromebook not loading beyond a black or frozen screen, system errors, or error messages. Other indicators may include the Chromebook unexpectedly restarting or shutting down, apps not opening correctly or crashing, or unusual noises or heat from the device.
Resetting Your Lenovo Chromebook
Resetting your Lenovo Chromebook can potentially fix various software glitches. Before proceeding with the reset, make sure to back up your data as this process will erase all the data from your device. To reset your Chromebook, press and hold the Refresh button (located above the Number 4 key) and then press the Power button for a refresh and powerwash. You’ll see a message that your Chromebook is resetting itself. Follow the on-screen instructions to set up your Lenovo Chromebook anew once the reset process is complete.
Updating Your Lenovo Chromebook
Keeping your Lenovo Chromebook software up-to-date is crucial in preventing software glitches. Firstly, ensure that your Chromebook is connected to the internet. Next, click the status area on the bottom-right corner of the screen where your account picture appears. Choose Settings from the menu, then click on ‘About Chrome OS’ present at the top of the screen. In the window that appears, select ‘Check for and Apply Updates.’ The Chromebook will then locate and download any available updates. Once the downloads are complete, your Chromebook will automatically install these updates when you restart your device.
Clearing Browsing Data on Your Lenovo Chromebook
Clearing your browsing data is another effective method to fix software glitches. To do this, open Chrome on your Chromebook and click the three-dot menu on the top right corner of the screen. From the drop-down menu, select ‘More Tools,’ then ‘Clear Browsing Data.’ In the window that appears, select the time range for which you want to delete the data. To delete your entire browsing history, select ‘All Time.’ Then, select the types of information you want to remove, and click ‘Clear Data.’
Understanding Chrome OS Diagnostic Tools
Google has provided various diagnostic tools in the Chrome OS designed to identify and solve software and hardware issues. These tools help to perform checks for hardware components such as CPU, memory, and battery health. To access these tools, navigate to chrome://diagnostics in the Chrome browser. The Lenovo Chromebook’s diagnostic tools can help you understand the status of your device, identify potential issues, and find ways to resolve them.
Remember, if these steps do not resolve the issue, it’s recommended to consult customer support or a professional technician for further help.

Seeking Professional Help
Recognizing a Professional Service Requirement
This is the first and perhaps the most critical step—understanding when you need professional assistance. Your Lenovo Chromebook failing to turn on could be due to a variety of reasons, such as software glitches, battery issues, motherboard malfunctioning, or other internal damage. While some minor issues can usually be resolved using basic troubleshooting methods, complex issues require professional intervention.
Signs you might need a professional’s help include persistent unresponsiveness even after trying multiple troubleshooting methods, visible damage to the device, any kind of leaking or unusual noise from the device, or warning messages indicating hardware failure.
Understanding Your Warranty Rights
If your Chromebook is still under warranty, it’s important to understand the coverage it provides. The warranty usually covers defects due to faulty materials or workmanship but does not cover damage due to misuse or accidents. Therefore, if you suspect that the issue with your Lenovo Chromebook is due to a manufacturing fault or if a major part such as the motherboard needs replacement, it’s time to seek professional help.
Remember to check the duration and expiry of your warranty, as services might be offered free of charge or at a lower rate if your product is still under warranty.
Navigating Lenovo’s Customer Support Process
Lenovo offers multiple ways to contact their support services. If you’re facing trouble with your Lenovo Chromebook, you can reach out to them through their support website, which includes a community forum, solution articles, and options to chat with a representative or a bot for some first-hand troubleshooting.
In more serious cases, it would be advisable to call their customer service number. A Lenovo representative will walk you through some troubleshooting steps, and if the issue still persists, they’ll guide you on the best course of action—whether that means sending your Chromebook to their service center or arranging an onsite service.
Seeking Professional Intervention
If diagnosed with a severe issue, Lenovo might suggest sending your Chromebook for repair. If it’s a warranty case, you might be eligible for a free repair or replacement. Even if your Chromebook is out of warranty, it’s advisable to utilize service from Lenovo’s service center or an authorized store to avoid potential damage due to unskilled repair attempts.
Accurate diagnosis and skilled repair are vital when dealing with issues that are beyond basic troubleshooting. It’s beneficial to seek help from a tech expert who is familiar with the complexities and subtleties of the Lenovo Chromebook system. Such experts have specialized tools, software, and experience needed to solve the problem effectively and reliably, ensuring you don’t face the same problem in the future.
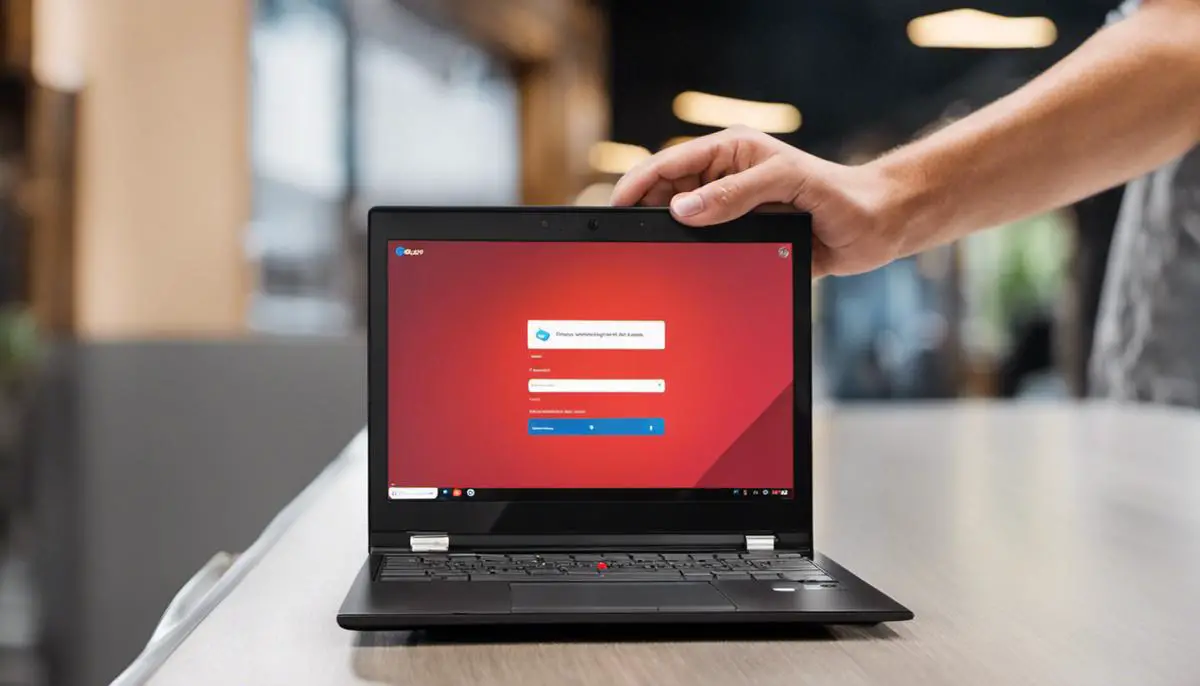
Alongside arming yourself with practical troubleshooting techniques, it is equally important to know when a professional intervention is beneficial. Recognizing situations that are beyond personal resolution not only prevents additional device damage but also ensures the longevity of your Lenovo Chromebook. By taking into account your warranty rights and Lenovo’s customer support process, you can don an amateur tech expert hat with ease and help keep your device in its best shape. With this knowledge at your fingertips, your journey toward becoming skilled in managing and fixing a Lenovo Chromebook that won’t turn on is well underway.

J.S. is the owner, content creator, and editor at Upgrades-and-Options.com. I’ve worked in the IT and Computer Support field for over 20 years. The server hardware in my computer labs has mostly been IBM, but I’ve supported Dell, HP, and various other hardware. In addition, as part of my lab administrator responsibilities, I’ve learned, supported, and repaired/upgraded network hardware such as Cisco routers and switches. READ FULL BIO >>
- How Quantum Computing Could Impact Everyday Laptops
- What Is The Difference Between Lenovo’s Pens? (with Part Numbers)
- Legion 5 Laptop Upgrade Guide: Game Like a Pro
- How to Replace Your Laptop Battery: A Step-by-Step Guide
- IdeaPad Gaming 3 Upgrade (Full Specs)
- Shut Down a Lenovo Laptop: Quick and Easy
- Lenovo LOQ 15IRX9 RAM and SSD Upgrade
- How to Install Windows 11 From BIOS


