This article provides a comprehensive guide for HP Chromebook users experiencing Wi-Fi connection issues. We aim to arm you with practical, step-by-step solutions to troubleshoot and resolve such problems.
You’ll learn about potential causes for these issues, recommended troubleshooting steps, and preventive measures to ensure a stable Wi-Fi connection on your HP Chromebook in the future.
In today’s digitally driven society, a reliable internet connection is crucial, especially for those utilizing HP Chromebooks. However, like all digital devices, the HP Chromebook is not immune to occasional Wi-Fi connectivity issues, which can hugely disrupt important tasks.
Understanding Network Setups
Understanding Wi-Fi on Your HP Chromebook
In your HP Chromebook, Wi-Fi is your primary way to connect to the Internet. Your device can connect to open networks, secure networks, and hidden networks.
Wi-Fi can be turned on or off to save battery or to avoid any accidental connections. When turned on, your HP Chromebook will always attempt to connect to a known network, which is a network it has previously connected to and remembered.
- To connect to a Wi-Fi network, click on the Wi-Fi icon found in the lower right-hand corner of the screen.
- A list of available networks will appear.
- Click on the network you wish to connect to, and if it is secure, enter the password when prompted.
Once a successful connection is made, your Chromebook will remember this network and will automatically connect in the future.
Switching Between Networks
After your initial network connection, you may want to switch between different networks, depending on their speed, availability, or other factors. Switching between networks is similar to connecting to a new network.
- You simply click on the Wi-Fi icon, which will pull up a list of networks.
- The one you’re currently connected to will have a checkmark next to it.
- To change networks, you just click on a different network from the list and follow the same prompts if a password is necessary.
Your Chromebook will then disconnect from the current network and connect to the new one.
Forgotten Networks
If you’re not going to use a specific Wi-Fi network again or if you’re having trouble connecting, you might want to forget that network. Forgetting a network will remove its details from your Chromebook and it will no longer auto-connect to it.
To forget a network, click on the Wi-Fi icon, then on the network you want to forget. In the box that opens, select ‘Wi-Fi settings’. This will take you to a new window, where you can see a list of known networks. Find the network you wish to forget and click on the arrow next to it. Click ‘Forget’ and the network will be removed from the known networks list.
Reset Network Settings
In case of persistent problems with your Wi-Fi connection, you may want to reset your network settings. This function will erase all your known networks and return your network settings to their defaults.
Before performing this step, be sure you have all necessary passwords for your networks as you’ll have to reconnect manually afterward.
Go to ‘Settings’, then ‘Reset settings’. Here, click on the ‘Reset’ button next to ‘Reset Wi-Fi, mobile data, and Bluetooth’. Follow the prompts to complete the reset.
Understanding these features will help you make the most of your HP Chromebook’s connectivity, troubleshoot common issues, and maintain control over your device’s network settings.
Related: TP-Link AX1800 WiFi 6 Router (Archer AX21) Pros and Cons
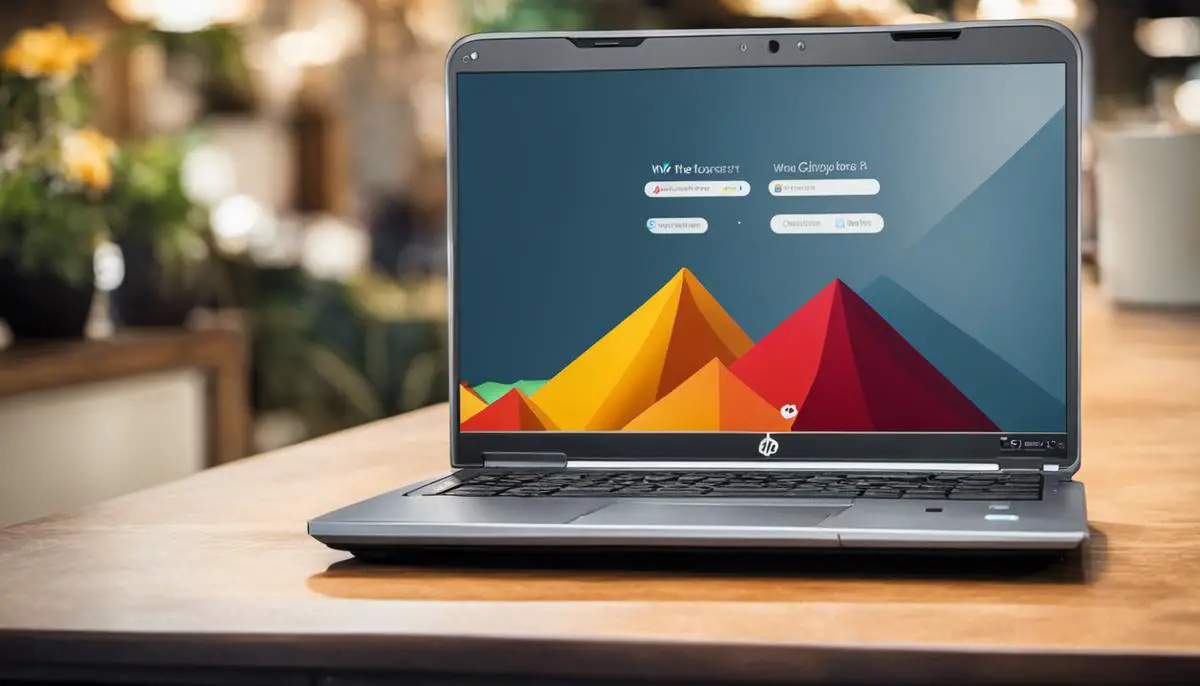
Troubleshooting Steps
Identifying the Problem: Understanding Wi-Fi Connection Issues
To effectively diagnose and rectify your HP Chromebook’s Wi-Fi connection issues, first, you need to understand the nature of the problem.
Are you unable to connect to the Wi-Fi network altogether, or does the connection seem unstable and sporadic? Maybe you can connect, but the internet speed is significantly slower than expected. Identifying the specifics of the issue will help guide your troubleshooting efforts.
Check Wi-Fi Signal On HP Chromebook
The first step is to verify whether your HP Chromebook is connecting to Wi-Fi or not.
To check this, take a look at the bottom right of the screen. You’ll see an icon that represents Wi-Fi connectivity.
If you notice a signal icon with an ‘x’ or an exclamation mark, your Chromebook is not currently connected to Wi-Fi.
Checking Your Router
This step allows you to determine if the issue is coming from your end or your Router’s end. Check if other devices in your household are connected to the Wi-Fi.
If they’re not, it means your router is the issue. You can try restarting or resetting your router. If the problem persists, consider reaching out to your internet service provider.
Also Read: How To Use Public WiFi Safely | Advice
Attempt to Connect to Other Networks
If your other devices are connected to Wi-Fi without issue, try taking your HP Chromebook to a different network environment, such as a friend’s house or public hotspot, and attempt a connection there.
If your Chromebook can connect there without a problem, this signifies an issue with your home network.
Resetting your Chromebook’s Network Settings
Resetting your HP Chromebook’s network settings can help if you’re unable to connect to your home Wi-Fi network. Here’s how:
- Click on the time icon at the bottom right of your screen.
- Click on ‘Settings’.
- Select the option ‘Network & Internet’.
- Click on ‘Wi-Fi’.
- You’ll see all the remembered networks. Find your Wi-Fi among them and click on the three vertical dots next to it.
- Click on ‘Remove’.
After you successfully remove your network, try reconnecting it by entering your Wi-Fi password. This often helps in resolving Wi-Fi connection issues.
Chromebook Hardware Reset
If none of the above steps work, consider doing a hardware reset. It’s relatively simple and resolves most connection problems. To perform a hard reset:
- Turn off your Chromebook.
- Press and hold Refresh + tap Power.
- Release both keys when the Chromebook starts up.
Testing your Wi-Fi connection after this step can help to confirm if the issue has been resolved.
Remember, if problems persist, it’s always a good idea to contact HP support for further guidance and possible hardware-related issues.
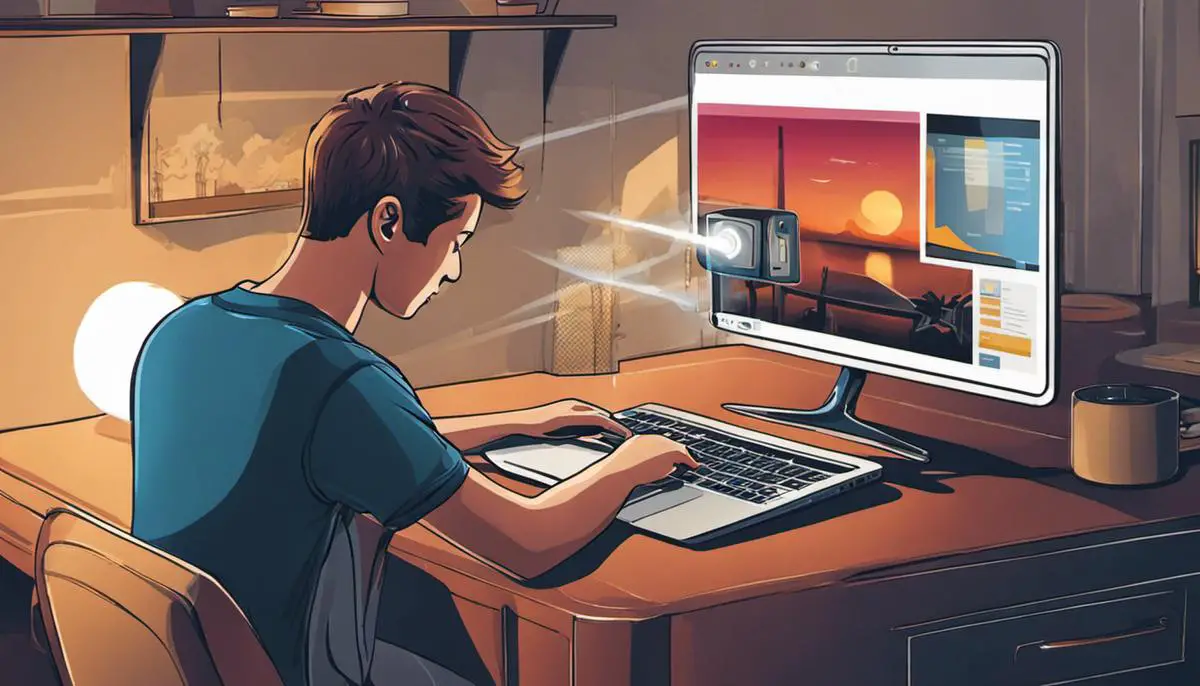
Preventive Measures
Regular Software Updates
It is crucial to regularly update your HP Chromebook’s software to ensure smooth operation, including Wi-Fi connectivity.
Each software update comes with fixes for known issues and enhances the system’s performance and stability.
- To update your system software, go to the ‘Settings’ section. Under ‘About Chrome OS,’ click on ‘Check for Updates.’ If an update is available, click on ‘Update’ to download and install it.
Reset Router Periodically
Periodic resetting of your router can significantly reduce Wi-Fi connectivity problems on your Chromebook.
- To reset your router, locate the reset button (usually at the back of the device) and press it until the router’s lights blink off and then on again.
Wait for the router to restart. This process can help clear connectivity issues that may be looming in the background.
Securing Your Network: Protecting Your Wi-Fi
Protecting your Wi-Fi network is not only crucial for security but also enhances the overall reliability of your connection.
- Start by setting a strong, unique password for your Wi-Fi network to prevent unauthorized access.
Enable WPA3 encryption if your router supports it for enhanced security. Regularly updating your router’s firmware can also help patch any security vulnerabilities and improve performance.
Optimize Wi-Fi Settings
Your Chromebook’s Wi-Fi settings can also be a source of connection problems if not optimized correctly.
Make sure to configure your Chromebook to connect to the right network, use the correct password, and choose the appropriate security protocol.
Go to ‘Settings’ and then ‘Wi-Fi’ to check these settings.
Browser Cleanup
At times, too many extensions, cache, and cookies stored on your Chrome browser can hamper Wi-Fi connectivity.
Regular cleanup of your browser can help maintain an efficient Wi-Fi connection.
- To do this, go to ‘Settings’ in Chrome, then ‘More Tools,’ and select ‘Clear Browsing Data.’ Ensure you clear the cache and cookies in this process.
Technical Support
If you continue to experience Wi-Fi connectivity problems despite implementing all preventative and troubleshooting measures, seeking technical help is advisable.
Contact the HP customer support service or your wireless network provider for professional assistance.
They have technical experts who can troubleshoot the problem and guide you through steps to restore your Wi-Fi connectivity. With technical support, they can detect and resolve deeper issues that may not be apparent to you.
Certain information applies to all HP Chromebooks and can help prevent future Wi-Fi connectivity issues.

Photo by lookatviki on Unsplash
Introduction to HP Chromebook and Wi-Fi Issues
Understanding the HP Chromebook
The HP Chromebook is a laptop that runs on Google’s Chrome OS, a super-lightweight operating system based on the Chrome web browser. These laptops are designed to use internet-based applications and storage, integrating a plethora of Google products such as Gmail, Google Docs, and Google Drive. The specifications of HP Chromebooks vary depending on the model. However, most feature an Intel or AMD processor, a solid-state drive (SSD) for fast access to data, and a display ranging from 11 to 14 inches. Features like the number of USB ports, Bluetooth, and type of display can vary.
Common HP Chromebook Wi-Fi Problems
Using Wi-Fi is integral while using an HP Chromebook since these devices leverage cloud-based storage and applications. Nevertheless, there could be moments when your Chromebook might fail to connect to Wi-Fi, drop connections intermittently, or suffer from slow internet speeds.
Failure to Connect to Wi-Fi
The most common issue is the inability to connect to Wi-Fi. There are several reasons behind this: weak signal strength, incorrect Wi-Fi settings, or even outdated Chrome OS software.
Dropping Connections
Another common issue is dropping connections. Your Chromebook might be losing connection intermittently even with a strong Wi-Fi signal. This might occur due to the router’s distance or other wireless interference such as walls or other electronic devices.
Slow Internet Speed
Lastly, experiencing slow internet speed can be frustrating. Although it might seem like an internet service provider’s issue, sometimes the problem lies in the device’s wireless adapter or the overcrowded Wi-Fi signal.
Additional Resources
HP Support: Where to Find Extra Assistance
If you’re still having trouble after following these steps, don’t hesitate to contact HP Support. You can reach out to them online, or by phone at 1-800-HPINVENT (1-800-474-6836).
FAQ: Common Questions About Wi-Fi Connection Issues
We’ve compiled a list of frequently asked questions and their answers to help you troubleshoot Wi-Fi connection issues.
- Why can’t my HP Chromebook connect to Wi-Fi?
There could be several reasons for this issue. It could be due to an outdated operating system, a problem with your Wi-Fi router, or even physical damage to your device. Make sure to follow the troubleshooting steps outlined above to diagnose and resolve the problem.
- My HP Chromebook connects to Wi-Fi, but the internet is very slow. Why is this happening?
Slow internet could be the result of numerous factors including a weak Wi-Fi signal, too many devices connected to your network, or a problem with your Internet Service Provider. It could also be due to malware or a heavy load on your device’s processor. Ensure your device’s software is up-to-date, close unnecessary tabs and applications, and consider using a wired connection if possible.
- What should I do if my Wi-Fi connection keeps dropping on my HP Chromebook?
Try moving closer to your Wi-Fi router to ensure a strong signal. Restarting your device and router can also often resolve this issue. If the problem persists, it may be due to an outdated driver or operating system. Follow the advanced troubleshooting steps above for further guidance.
- I have reset my device, but my HP Chromebook still can’t connect to Wi-Fi. What should I do next?
If a factory reset has not solved the issue, you should contact HP Support. The problem could be hardware-related and may require professional assistance to resolve.
- How do I check if my HP Chromebook’s operating system is up-to-date to ensure a stable Wi-Fi connection?
You can check for system updates by clicking on your account photo, then select Settings > About Chrome OS > Check for updates. If an update is available, it will automatically download and install.
Conclusion
Recap: Summarizing Wi-Fi Connection Solutions
We’ve covered a range of potential solutions to Wi-Fi connection issues, from basic troubleshooting to advanced techniques to resolve persistent issues. By following these steps, you should be able to restore your HP Chromebook’s Wi-Fi connection, or at least identify the nature of the issue more clearly.
Final Thoughts: Ensuring a Smooth Wi-Fi Experience Moving Forward
Prevention is better than cure. Regular device checks and software updates, along with securing your network, will help prevent future Wi-Fi issues. However, rest assured that if you encounter problems, HP Support is always ready to assist. Let’s aim for a seamless Wi-Fi experience on your HP Chromebook.

J.S. is the owner, content creator, and editor at Upgrades-and-Options.com. I’ve worked in the IT and Computer Support field for over 20 years. The server hardware in my computer labs has mostly been IBM, but I’ve supported Dell, HP, and various other hardware. In addition, as part of my lab administrator responsibilities, I’ve learned, supported, and repaired/upgraded network hardware such as Cisco routers and switches. READ FULL BIO >>
- Upgrading SSD Storage in the ThinkPad X9-15 Gen 1 Aura Edition
- How Quantum Computing Could Impact Everyday Laptops
- What Is The Difference Between Lenovo’s Pens? (with Part Numbers)
- Legion 5 Laptop Upgrade Guide: Game Like a Pro
- How to Replace Your Laptop Battery: A Step-by-Step Guide
- IdeaPad Gaming 3 Upgrade (Full Specs)
- Shut Down a Lenovo Laptop: Quick and Easy
- Lenovo LOQ 15IRX9 RAM and SSD Upgrade


