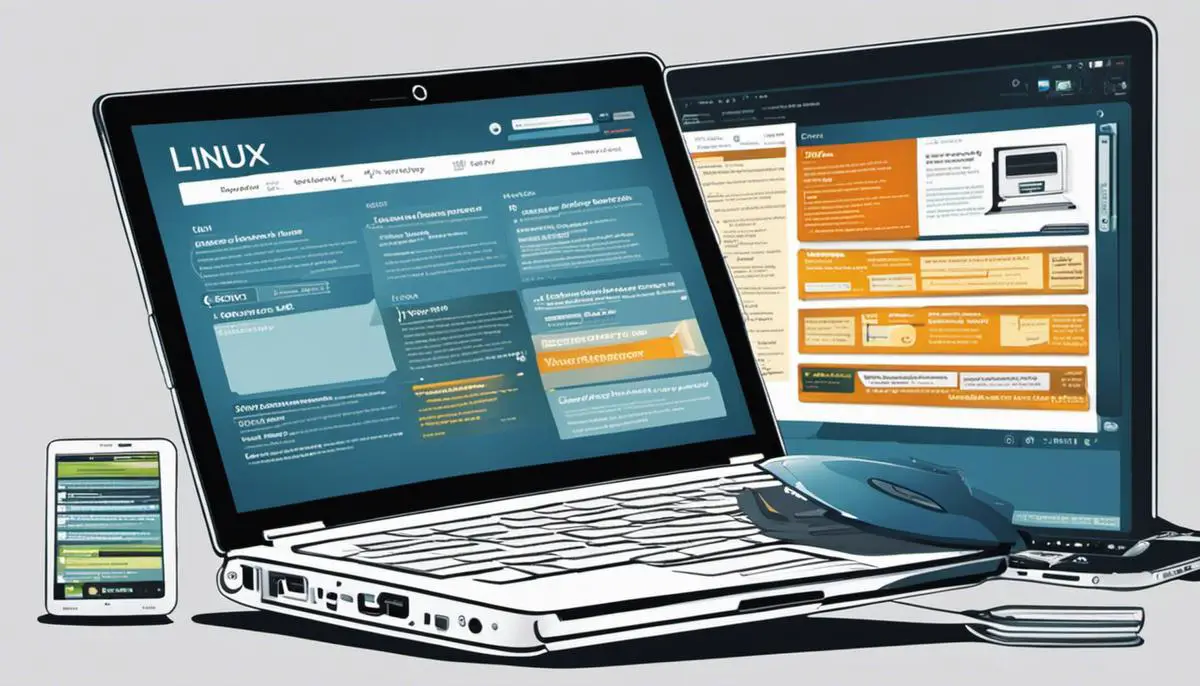Welcome to our comprehensive guide on mastering Linux laptops. As a seasoned tech enthusiast with years of experience in exploring the depths of various operating systems, I’ve grown a particular fondness for Linux.
My journey with Linux has not only been about gaining technical expertise but also about embracing the freedom to tailor my computing environment to my liking.
In this guide, I will share my knowledge, insights, and tips to help you unlock the full potential of using Linux on your laptop.
- Introduction: Understanding Linux
- Part 1: Choosing Your Linux Distribution
- Part 2: Installing Linux on Your Laptop
- Part 3: Setting Up Your Linux Environment
- Part 4: Mastering Linux Terminal
- Part 5: Maintaining and Troubleshooting Your Linux Laptop
- Part 6: Securing Your Linux Laptop
- Part 7: Linux for Development
- Conclusion: Advice for Linux Laptop Users
Together, we’ll explore why Linux could be the perfect choice for you, discuss its incredible advantages through real-life case studies, and answer common questions that may arise during your transition.
Introduction: Understanding Linux
Linux, a robust and open-source operating system, has become an increasingly popular choice for laptop users who seek control, customization, and security.
Whether you’re a developer seeking a strong programming environment, a privacy-conscious user, or someone tired of proprietary operating systems, Linux offers an appealing alternative.
Before diving into the specifics, it’s important to understand our audience.
Linux users are typically more tech-savvy and appreciate the flexibility and control it provides. However, the switch to Linux may also bring potential questions or problems, especially for those transitioning from other operating systems.
Our guide will provide you with solutions to these common sticking points, ensuring your transition is as smooth as possible.
Also Read: Mastering Laptop Operating Systems: A Comprehensive Guide
Why Choose a Linux Laptop?
The decision to switch to a Linux laptop opens the door to a world of flexibility, power, and independence. It’s like moving from a rented apartment into a house you own – suddenly, you’re free to redecorate, reconfigure, and truly make the place your own.
With Linux, you gain control over your operating system in a way you’ve probably never had before.
One of the greatest strengths of Linux is its adaptability.
Do you want a minimalist system that uses as few resources as possible? You got it.
Prefer a system with every possible feature and functionality? Done.
With Linux, it’s all about you and your preferences. The software you install, the way your desktop looks, the tasks that run in the background – everything can be tweaked and customized to suit your specific needs.
Moreover, Linux has robust security features that make it less prone to viruses than other operating systems. It also comes with a vast repository of free software, a welcoming and helpful community of users, and a commitment to openness and transparency that you won’t find elsewhere.
So, if you’re tired of feeling out of control or confined by your current operating system, it may be time to make the switch. Embrace the freedom and control that comes with a Linux laptop.
Your computer. Your rules.

Also Read: Maximize Laptop Performance: Mastering Overclocking
The Linux Advantage: Case Studies and Specific Examples
To illustrate the advantages of Linux, consider the case of developers. Linux provides a native environment for many programming languages and tools. For example, Python, a popular language for machine learning and data analysis, operates more intuitively on Linux as it’s part of the system’s core.
Moreover, Linux’s open-source nature means that users can customize their operating system to an extent that isn’t possible with proprietary options. This allows users to create an environment tailored specifically to their needs.
Part 1: Choosing Your Linux Distribution
Choosing a Linux distribution is like shopping for a new car — there are many great options, each with its unique strengths. From my personal experience, finding the one that suits your needs perfectly can be a thrilling journey.
Overview of Popular Linux Distributions
When it comes to Linux, one size doesn’t fit all. Notably, its open-source nature has led to the creation of numerous “distributions” – essentially different flavors of Linux, each having its unique features, design philosophy, and targeted use cases. Here are three of the most popular ones:
- Ubuntu: This is arguably the most user-friendly Linux distribution, making it an excellent choice for beginners. It’s known for its robust software center, easy installation process, and strong community support.
- Fedora: Fedora is a cutting-edge distribution known for implementing the latest technologies early on. It’s ideal for users who love trying out new features and don’t mind occasional instability.
- Arch Linux: This is a distribution for advanced users who appreciate total control over their system. With Arch, you build your system from the ground up, installing only what you need. This results in a lightweight and highly customizable environment.
- Debian: Debian is renowned for its stability and security, making it an excellent choice for servers and mission-critical systems. It has a slower release cycle, ensuring each version is thoroughly tested and reliable.
- Mint: Mint is a user-friendly distribution based on Ubuntu. It stands out for its classic desktop interface which feels familiar to users transitioning from Windows. It also includes a variety of pre-installed software, making it ready to use out of the box.
It’s worth noting that there are countless other distributions out there, and each has its pros and cons. As a result, choosing one can be overwhelming, especially for beginners. Luckily, next in this section we’ll discuss the factors to consider when making your decision.
Note: My personal preference leans towards Ubuntu. Why Ubuntu, you might ask?
Well, Ubuntu strikes a perfect balance between user-friendliness and power. Its interface is intuitive and welcoming, particularly for those migrating from Windows or Mac operating systems, making the transition significantly smoother.
Factors to Consider When Choosing a Distribution
Choosing a Linux distribution isn’t just about popularity; it’s about finding a system that aligns with your needs and skill level. Here are some factors to consider:
- Ease of Use: If you’re new to Linux, consider a distribution known for its user-friendliness, like Ubuntu or Linux Mint.
- Software Availability: Some distributions have larger software repositories than others. If there’s a must-have program for you, ensure it’s available in the distribution you choose.
- Community Support: Having a supportive community can be a lifesaver, especially when you’re just starting out. Look for distributions with active forums and plenty of online resources.
- Hardware Compatibility: Some distributions work better with certain types of hardware. Research compatibility before you make a final decision.
Remember, the best way to find your perfect match is to try a few distributions. Most allow you to run a live version from a USB stick before installing, so take advantage of this to find a distribution that feels right for you.
Desktop vs. Laptop Linux Distributions
While the above-mentioned distributions are primarily designed for desktop environments, there’s no lack of distributions specifically tailored for laptops.
Ubuntu, Fedora, and OpenSUSE offer great support for laptops with robust performance and modern interfaces. Other alternatives like Manjaro, an Arch-based distro, cater directly to laptop users with easy installation procedures and great community support.
File System Differences
Linux has a dramatically different file system structure from Windows or MacOS. In Linux, the file hierarchy is represented as a single inverted tree, beginning from the root directory.
There are no drive letters, unlike Windows. Linux also utilizes file system types like ext4 and xfs, compared to NTFS, FAT32, or exFAT of Windows and HFS+ or APFS of MacOS. These differences can have minor to significant impacts on operations like file management, software installation, and hardware interaction.
Part 2: Installing Linux on Your Laptop
Pre-installation Steps
Before you dive into installing Linux on your laptop, there are a few preparatory steps to ensure a smooth installation process:
- Backup your data: As a safety measure, please back up any critical data from your laptop. Although installing Linux should not affect existing data, it’s better to be safe than sorry.
- Check system requirements: Make sure your laptop meets the minimum system requirements for the Linux distribution you’ve chosen.
- Create a bootable USB stick: Download the ISO file for your chosen Linux distribution and create a bootable USB stick. There are plenty of free tools available to assist you with this.
Step-by-Step Guide to Installing Linux
- Boot from USB: Restart your laptop with the USB stick plugged in. As your laptop powers on, press the appropriate key (often F12, F10, or ESC) to bring up the boot menu and select the USB stick.
- Install Linux: Choose the ‘Install Linux’ option from the menu that appears. Each distribution will have its own set of instructions, but generally, you’ll need to choose your language, location, and keyboard layout.
- Partition your hard drive: The installer will ask how you want to partition your hard drive. If you’re new to Linux, the simplest option is to let the installer automatically partition the drive for you. If you’re more experienced, you can manually create partitions.
- Choose your login information: You’ll be prompted to create a username and password, which you’ll use to log in to Linux.
- Install: Once you’ve made all your selections, the installer will take over and install Linux on your laptop. This process can take a while, so sit back and relax.
Detailed Step-by-Step Guide to Installing Linux
Boot from USB:
- The first step is booting your laptop from the USB stick where you’ve stored the Linux distribution.
- Ensure the USB stick is inserted into the laptop before you restart.
- As the laptop powers on, you need to press the boot menu key. This key varies based on your laptop brand and model, but frequently, it’s F12, F10, or ESC.
- Once you’ve accessed the boot menu, select the USB stick as the primary boot device.
For instance, if you’re using a Dell laptop, you’ll likely press F12, and then select the USB device from the list that appears.
Initiate Linux Installation:
When the laptop boots from USB, you’ll see a menu with several options.
Select the ‘Install Linux’ option to proceed.
The exact wording might differ based on the distribution; for example, Ubuntu displays ‘Install Ubuntu.’
Language, Location & Keyboard Layout Selection:
Next, you’ll be prompted to specify your preferred language, geographical location, and keyboard layout.
This information helps customize your Linux experience to suit your needs.
For example, if you’re in Spain, you’d choose Spanish as your language, Spain as your location, and the Spanish keyboard layout.
Hard Drive Partitioning:
The installer will then ask how you wish to partition your hard drive — this essentially means dividing the physical disk into distinct sections, each behaving as a separate unit.
If you’re new to Linux, the simplest option is to let the installer automatically partition the drive for you.
This typically creates a separate partition for the Linux system files and your personal files.
More advanced users might prefer to manually define their partitions, for instance, by creating separate partitions for the home directory, system files, or swap space.
User Account Creation:
The next step is to create a user account. You’ll be asked to provide a username and a password.
Ensure your password is robust — it should ideally be a mix of upper case, lower case, numbers, and special characters.
For example, a user named John might choose ‘JohnD’ as his username and ‘P@$$w0rd123’ as his password.
Installation:
You can now proceed to the installation after making all your selections.
Click ‘Install’ and let the installer take over. The installation process involves copying the Linux system files from the USB stick to your hard drive and can take a while, depending on your laptop’s specifications and the specific Linux distribution.
Grab a cup of coffee and let the installer do its job. Afterward, you’ll be able to reboot into your new Linux system.
Troubleshooting Common Installation Issues
Even with careful preparation, you might run into issues during the installation process. Don’t panic — problems are often easy to fix. Here are some common issues and solutions:
- Laptop doesn’t boot from USB: If your laptop doesn’t boot from the USB, make sure the boot order in your BIOS is set to boot from the USB first.
- Graphical interface doesn’t load: If the graphical installer doesn’t load, try the text-based installer instead. This can be found in the boot menu.
- WiFi doesn’t work: If your WiFi doesn’t work after installation, you may need to install additional drivers. You can do this from the Software & Updates application in most distributions.
Remember, the Linux community is incredibly supportive and there’s a high chance someone has encountered and solved your issue before. Use forums and online resources to get help if you’re stuck. Don’t be afraid to ask questions — we all start somewhere.
Also Read: Struggling With Slow Laptop Performance? Discover The Fix
Part 3: Setting Up Your Linux Environment
Once you’ve successfully installed Linux on your laptop, the next step involves setting up your Linux environment – configuring the system settings, installing essential applications, and customizing the look and feel to your preference.
This section will walk you through the process, providing step-by-step guidance to ensure you have everything you need to efficiently operate your Linux laptop.
For demonstration purposes, we’ll be using Ubuntu, one of the most popular Linux distributions, known for its user-friendliness and robust community support.
Remember, while the specifics may vary slightly, the general process should be similar across most Linux distributions.
So, even if you’re using a different distribution, this guide can still provide valuable insights. Let’s get started.
Setting Up Your Linux Environment: Ubuntu Edition
Getting to Know the Ubuntu Desktop Environment
Welcome to your new Ubuntu desktop environment. The first thing you’ll notice is the clean, user-friendly interface.
On the left side of your screen, you’ll find a vertical dock, which houses shortcuts to your most commonly used applications, similar to the taskbar in Windows or the dock in macOS.
At the top of this dock, you’ll find the ‘Activities’ / ‘Show Applications’ button, which opens an overview of all your open windows and applications.
Customizing Your Ubuntu Workspace
One of the joys of Linux is the ability to customize your workspace to suit your needs and preferences. Here’s how you can make Ubuntu truly yours:
- Change the Wallpaper: Right-click on the desktop and choose ‘Change Background.’ Here, you can choose from a range of pre-loaded images or upload one of your own.
- Adjust the Dock: Navigate to ‘Settings’ > ‘Dock.’ Here, you can change the dock’s size, position, and behavior.
- Tweak the Appearance: Head to ‘Settings’ > ‘Appearance.’ You can switch between light, dark, and standard themes, and adjust the size of the icons and text.
Installing Essential Tools and Software
Ubuntu comes with some software pre-installed, like the Firefox web browser. However, you’ll likely need more tools to get the most out of your system. Here are some recommended additions:
- Office Suite: LibreOffice comes pre-installed on Ubuntu. It’s a powerful office suite that’s compatible with Microsoft Office.
- Media Player: Ubuntu includes the Videos application, but VLC Media Player offers more codecs and is easy to install via the Ubuntu Software Center.
- Image Editing: GIMP is a free, open-source alternative to Photoshop that’s available in the Ubuntu Software Center.
- Email: If you prefer a desktop email client, Thunderbird is a solid choice and comes pre-installed.
Remember, the key to mastering Linux is exploration. Don’t hesitate to dig into the settings, tweak parameters, or try new software. Enjoy the freedom that Linux brings, and remember – it’s your system, so make it truly yours.
Setting Up Your Linux Environment: Generic Guidance
While we’ve provided a detailed walkthrough for Ubuntu, we understand that Linux is all about choice and flexibility.
You may opt for a different distribution, such as Fedora, Debian, or Arch Linux. Although the specific steps and default applications might vary, the basic principles remain the same across all distributions. Let’s consider some universal guidelines to help you navigate the setup process:
Getting to Know Your Distro-Specific Desktop Environment
Each distribution comes with its own default desktop environment, such as Gnome for Fedora, KDE for Arch, or Xfce for Debian.
It’s essential to familiarize yourself with this interface as it will be your primary interaction point with your system.
Look for your application launcher, system tray, and workspace switcher.
Personalising Your Workspace
Nearly all Linux distributions offer extensive customization options. You can often change your desktop environment entirely if you prefer a different look and feel.
Explore your system settings to adjust your wallpaper, theme, icon sizes, and dock or taskbar configurations.
Installing Essential Tools and Software
The software you need largely depends on your specific use case. Most distributions come with a basic set of utilities pre-installed.
However, you might want to install additional applications such as a different web browser, media player, or email client. Explore your distribution’s software repository or use the terminal for installing new software.

Part 4: Mastering Linux Terminal
The Linux terminal, often referred to as the command line, is not just a feature but the heart of the Linux operating system.
It’s a powerful tool that provides a level of control and customization unparalleled by any graphical user interface (GUI).
As an experienced Linux user, I can assure you that once you master the terminal, you will be able to carry out tasks more efficiently and effectively.
Understanding the Basics of the Linux Terminal
Before we dive into the commands, it’s crucial to understand what a terminal is.
The Linux terminal is an interface in which you can type and execute text-based commands.
It might seem intimidating at first, especially if you’re used to relying on GUIs, but don’t worry. We’ll start simple and gradually build up your skill set.
Locating and Opening the Linux Terminal
Finding and opening the terminal in Linux can vary based on the distribution you’re using. However, there are some common methods that work across most distributions. Let’s explore these methods:
- Via The Application Launcher: Click on the ‘Applications’ or ‘Show Applications’ button (usually located in your dock or taskbar), and start typing ‘Terminal’ in the search bar. As you type, you should see the Terminal application appear in the results. Click on it to open.
- Using the Keyboard Shortcut: Most Linux distributions support keyboard shortcuts for launching the terminal. The most common one is `Ctrl+Alt+T`. Simply press these keys simultaneously, and a new terminal window should pop up on your screen.
- Through the Right-Click Context Menu: Some distributions allow you to open the terminal directly from the desktop or any folder. Right-click on the desktop or within a folder, and in the context menu that appears, you should see an option like ‘Open Terminal here’. Click on that option, and a terminal window will open.
Remember, understanding how to launch the terminal is the first step towards mastering it. So, go ahead and try opening your terminal using these methods.
Basic Linux Terminal Commands
Let’s start with some basic commands that will help you navigate the Linux file system, manage files and directories, and gather information about your system:
- pwd (print working directory): This command displays the path of the current directory you’re in.
- ls (list): Use this to view the contents of a directory.
- cd (change directory): This command allows you to move between directories.
- touch: You can create new, empty files using this command.
- cp (copy): This command is used to copy files or directories.
- mv (move): Use this to move or rename files or directories.
- rm (remove): This command is used to delete files and directories.
- man (manual): When in doubt, use the ‘man’ command followed by any other command to get detailed documentation.
Diving into Advanced Terminal Usage
As you continue to harness the power of the Linux terminal, it’s time to tackle some advanced aspects. This subsection will pave the way to a more comprehensive mastery of the terminal, helping you unlock the full potential of your Linux laptop.
Each step will be accompanied by detailed instructions, so don’t worry about getting lost.
File Permissions:
Linux protects user privacy through file permissions. Every file and directory has an associated permission set that determines who can read, write, or execute a file.
To view file permissions, you can use the `ls -l` command in the directory.
This command lists files along with their permissions.
To modify these permissions, you use `chmod` (change mode) command followed by the permission set and the file or directory name.
It takes two main arguments: the permission set, which specifies the access level, and the name of the file or directory whose permissions you want to change.
Here is a basic example:
“`bash
chmod 755 myfile.txt
“`
In this example, `755` is the permission set, and `myfile.txt` is the file we’re changing the permissions for. The `755` permission set translates to `rwxr-xr-x`, which means the owner (user) has read (`r`), write (`w`), and execute (`x`) permissions, while the group and others have only read and execute permissions.
Remember, `chmod` can drastically alter your system if used incorrectly, especially with recursive (`-R`) changes. So, please exercise caution and double-check your commands before executing them. If you’re unsure, use the `man chmod` command to bring up the complete manual for `chmod`.
Process Management:
Processes are programs or scripts running on your system. You can view active processes by using the `top` command.
If you find a process that’s consuming too many resources, you can stop it with the `kill` command followed by the process ID, which is listed in the output of the `top` command.
Shell Scripting:
Shell scripting is the art of bundling commands into a file to automate repetitive tasks. To write a script, open a text editor, write your commands, and save the file with a `.sh` extension.
To run the script, you use the `bash` command followed by the script file name.
cat (concatenate):
This command is used to display the contents of a file. It’s also useful for concatenating two files. For example, `cat file1.txt file2.txt > combined.txt` will merge the contents of `file1.txt` and `file2.txt` into `combined.txt`.
grep (global regular expression print):
`grep` is an incredibly powerful command used for searching and filtering text. Use `grep` followed by a search term and a file name. For instance, `grep “search term” filename.txt` will search for “search term” within `filename.txt`.
sudo (superuser do):
`sudo` is used when you need to run a command with administrator privileges. Always be cautious when using `sudo`, as it gives the command full system access.
find:
The `find` command is used to search for files and directories. You can specify the directory to search in and the name of the file or directory you’re looking for. For example, `find /home -name myfile.txt` will search the `/home` directory for `myfile.txt`.
history:
The `history` command displays the history of commands you’ve entered. This is useful for recalling previous commands.
clear:
If your terminal is getting cluttered, you can use the `clear` command to clean it up, erasing the visible output but keeping history intact.
exit:
When you’re done with your terminal session, you can use the `exit` command to close the terminal window.
Remember, the terminal is a powerful tool, but with power comes responsibility. Always double-check your commands, especially when using commands like `sudo`, `rm`, and `chmod`.
Part 5: Maintaining and Troubleshooting Your Linux Laptop
Regular Maintenance Tasks
Consistent maintenance of your Linux laptop is crucial to ensure its optimal performance and longevity. Here are some of the regular tasks you can perform:
- Keep Your System Up-To-Date: Regular updates help keep your system secure and efficient. Use `sudo apt update` and `sudo apt upgrade` commands to update your system.
- Clean Your Hard Drive: Over time, your hard drive may accumulate unused programs and files that can slow down your system. The `sudo apt autoremove` command can help you remove unnecessary packages.
- Monitor System Resources: Keep an eye on your system resources to ensure your laptop is running smoothly. The `top` or `htop` commands provide a real-time overview of system usage.
- Backup Your Data: Regular backups are essential to prevent data loss. Use the `rsync` command or a graphical tool like Deja Dup for backups.
For instance, I make it a point to run a system update every week, and I schedule a backup of my important files every month. This routine has saved me from potential data loss several times.
Common Problems and How to Solve Them
Like any operating system, Linux is not without its occasional snags. Here are some common issues and solutions:
- Software Installation Issues: If you’re having trouble installing software, ensure that your package lists are updated using `sudo apt update`. If an installation still fails, the software’s documentation or user forums are a good place to find solutions.
- Unable To Boot: If your system fails to boot, you can use a Live CD or USB to access your files and investigate the issue. Check your bootloader (Grub) settings as a first step.
- High Resource Usage: If your system slows down or freezes, use the `top` command to identify resource-hogging processes. You can use `kill PID` to stop them.
- Forgotten Password: If you’ve forgotten your user password, you can reset it by booting into recovery mode and using the `passwd` command.
For example, I once faced a boot issue due to a faulty Grub configuration. Booting from a Live USB and checking the Grub settings helped me identify and fix the issue swiftly.
Troubleshooting: Addressing Questions and Issues
Transitioning to Linux isn’t without its challenges. One common issue is compatibility with certain software programs.
However, with the rise of web-based applications and Linux-compatible versions of popular tools, this is becoming less of an issue. Additionally, a range of Linux distributions, like Ubuntu and Fedora, cater to different user needs and hardware capabilities, making it easier to find a version that works best for you.

Part 6: Securing Your Linux Laptop
The security of your Linux laptop should be a paramount concern as the threats to information and data are increasingly sophisticated. Follow these basic and advanced measures to ensure the security of your system.
Basic Linux Security Practices
- Regular System Updates: As I mentioned earlier, keep your system up-to-date using `sudo apt update` and `sudo apt upgrade` commands. This includes security patches and updates essential for your system’s defense.
- Use Strong Passwords: The importance of this cannot be overemphasized. Always use complex and unique passwords. Consider using a password manager to help remember them.
- Limit Root Access: Minimize the use of `sudo` or root access. It may seem convenient but it presents an enormous security risk if misused.
- Firewall: Install and configure a firewall using `ufw` (Uncomplicated Firewall) for basic protection against unwanted incoming connections.
- Disable Unused Network Services: Reduce your exposure to threats by disabling network services that you do not use.
For example, when I first started using Linux, I was tempted to use `sudo` for almost everything due to the convenience it offers. However, after learning about the potential risks, I limited its use and became more cautious about command execution.
Advanced Security Measures
- SELinux or AppArmor: These provide mandatory access control to confine programs to a limited set of resources.
- Two Factor Authentication (2FA): Enable 2FA where possible to add an additional layer of security.
- Encrypted Hard Drive: Consider encrypting your hard drive using tools like `cryptsetup` for full disk encryption. This is particularly useful for protecting sensitive data if your laptop gets stolen.
- Intrusion Detection Systems (IDS): Tools like `fail2ban` or `snort` can help detect and prevent intrusion attempts.
- Regular Security Audits: Use tools like `lynis` for conducting regular security audits.
For instance, I once lost my laptop during a conference. Because I had my hard drive encrypted, I was confident that my data remained secure. Remember, it’s always better to be safe than sorry when it comes to securing your Linux laptop. Implementing these practices can save you a lot of trouble down the line.
Fortunately, I was able to retrieve my lost laptop later that day at the conference’s lost and found section. Thanks to taking security measures, no harm was done, and all my data remained safe and unaffected. Remember, preparedness is always key in such scenarios.
Part 7: Linux for Development
- Setting up a development environment on Linux
- Using Linux for programming: Examples and best practices
Linux has always been a go-to choice for developers due to its robust, flexible, and open-source nature. Whether you’re a software engineer, a web developer, or a data scientist, Linux offers a versatile platform that can be customized and configured to your specific development needs.
It’s an excellent choice for users seeking full control over their operating systems, and for those who wish to understand the ins and outs of their system.
One of the key reasons why developers prefer Linux is the ease of package installation. With package managers like `apt`, `yum`, or `dnf`, you can manage software packages effortlessly.
Setting up a development environment on Linux
Moreover, Linux supports a broad range of programming languages out of the box. Be it C, C++, Python, Java, Rust, or Go, Linux has got you covered.
Setting up a development environment in Linux begins with installing the necessary tools.
First, install a text editor for coding.
Choices abound: From lightweight editors like `nano` and `vim`, to more feature-rich options like `Atom` and `Visual Studio Code`, there’s a text editor for every style of coding.
Next, install a compiler or interpreter for your chosen programming language.
For Python, you’ll need the Python interpreter, which you can install with `sudo apt install python3`. For C or C++, you’ll need the GCC compiler, which you can install with `sudo apt install build-essential`.
Version control systems like `Git` are also crucial for modern development. Install Git with `sudo apt install git`.
Finally, it’s wise to install a linting tool for your programming language (like `pylint` for Python or `gcc -Wall` for C/C++) to catch any syntax errors or potential bugs.
Remember to regularly update your tools with `sudo apt update` and `sudo apt upgrade` to keep your development environment secure and stable.
It’s also recommended to use virtual environments for Python projects to manage dependencies effectively. You can set up a virtual environment using `python3 -m venv /path/to/new/virtual/environment`.
Example:
For instance, if you’re a Python developer, you can quickly set up a Python environment using the `venv` module. In your terminal, simply run these commands to create and activate a new virtual environment:
“`
python3 -m venv myenv
source myenv/bin/activate
“`
Similarly, if you’re a web developer, you can leverage the built-in Apache server in Linux for local testing. To install Apache, you can use the command:
“`
sudo apt install apache2
“`
In essence, Linux provides a comprehensive development environment that caters to a wide array of development tasks. By embracing Linux for development, you gain the freedom to shape your system according to your evolving development needs.
Conclusion: Advice for Linux Laptop Users
Embrace the command line interface, learn about the different distributions, and tap into the vast resources of the Linux community.
Your journey with Linux is a step into a larger world of computing freedom. Despite the initial learning curve, the long-term benefits of mastering Linux on your laptop are immense.
Further Resources for Mastering Linux
- Linux Documentation Project (LDP): LDP offers comprehensive documentation for Linux users, with how-to guides, FAQs, and man pages. Visit their website here.
- Ubuntu Forums: Home to a large community of Linux users ready to help with any issue. Visit the forums here.
- Stack Overflow & Super User: Useful for solving specific programming and software issues. Visit Stack Overflow here and Super User here.
- Codecademy’s Learn the Command Line Course: An interactive course that will help you master the basics of command line. Start the course here.
- edX’s Introduction to Linux: A thorough, beginner-friendly course developed by The Linux Foundation. Start the course here.
- Linux Subreddit: A helpful community for discussing anything related to Linux. Join the discussion here.
- DistroWatch: Helps you stay updated on the latest releases in the world of Linux distributions. Visit DistroWatch here.
Remember, the journey to mastering Linux is a marathon, not a sprint. Use these resources to continually improve your skills, solve problems as they arise, and deepen your understanding of Linux.

J.S. is the owner, content creator, and editor at Upgrades-and-Options.com. I’ve worked in the IT and Computer Support field for over 20 years. The server hardware in my computer labs has mostly been IBM, but I’ve supported Dell, HP, and various other hardware. In addition, as part of my lab administrator responsibilities, I’ve learned, supported, and repaired/upgraded network hardware such as Cisco routers and switches. READ FULL BIO >>
- Upgrading SSD Storage in the ThinkPad X9-15 Gen 1 Aura Edition
- How Quantum Computing Could Impact Everyday Laptops
- What Is The Difference Between Lenovo’s Pens? (with Part Numbers)
- Legion 5 Laptop Upgrade Guide: Game Like a Pro
- How to Replace Your Laptop Battery: A Step-by-Step Guide
- IdeaPad Gaming 3 Upgrade (Full Specs)
- Shut Down a Lenovo Laptop: Quick and Easy
- Lenovo LOQ 15IRX9 RAM and SSD Upgrade