I’ve noticed that many MacBook users, both rookies and veterans alike, are not utilizing their devices to their full potential.
As a tech expert with over two decades of experience in the industry, I’ve had ample opportunities to grapple with various operating systems and devices.
However, it’s unfortunate that many MacBook users are missing out on the remarkable features designed to enhance efficiency and user experience.
In this article, I’ll share my top tips, tricks, and practices, backed by case studies and examples to help you better understand and optimize your MacBook usage. My aim is to turn your MacBook into a tool that works for you, not the other way around.
- The Truth About Your MacBook Usage
- Unlocking Your MacBook’s Full Potential
- A Deep Dive into the System Preferences
- Mastering Keyboard Shortcuts
- Optimizing Battery Life
- Mastering the Art of Storage Management
- Organizing Your Files and Applications
- Taking Full Advantage of the TrackPad and TouchBar
- Ensuring Maximum Security for your MacBook
- Recap
The Truth About Your MacBook Usage
I’ve come across many misconceptions that MacBook users hold. Here, we’ll debunk these myths and provide you with factual, actionable advice to improve your MacBook experience.
Myth 1: MacBooks Are Immune to Viruses
One common belief is that MacBooks are immune to viruses, a dangerous assumption that can leave your device vulnerable to malware. Like any other computer, MacBooks need proper cyber protection.
While it’s true that MacBooks are less likely to be targeted by viruses compared to other systems, they are not completely immune.
- Apple does have robust in-built security measures such as XProtect and Gatekeeper. XProtect scans downloaded files for known malware while Gatekeeper ensures only trusted software runs on your MacBook.
However, these alone may not be adequate.
For optimum protection, I recommend using additional antivirus software. There are several reliable and user-friendly options available that are compatible with macOS.
By integrating these measures, you can significantly enhance your MacBook’s defense against malicious software, ensuring a safer and smoother user experience.
Myth 2: Force Quitting Apps Speeds Up Your MacBook
Another fallacy is that force quitting apps always speeds up your MacBook. But the truth is, that macOS is designed to manage applications efficiently, and reopening forcibly closed apps can tax your system’s resources more. This results in slower performance and battery drain.
Instead of force quitting apps, try closing them manually by clicking on the red “x” button or using the Command + Q shortcut. This will prevent any unnecessary strain on your system’s resources.
Myth 3: Leaving Your MacBook Plugged in All the Time Damages the Battery
It’s a common misconception that leaving your MacBook plugged in all the time will damage its battery. However, modern MacBook batteries are smart enough to stop charging when they reach 100%. It’s actually the heat generated from using your MacBook while it’s charging that can degrade the battery over time. To keep your MacBook battery healthy:
- Unplug and use your MacBook on battery power occasionally. This keeps the electrons in the battery moving and helps maintain the battery’s capacity.
- Avoid using your MacBook on soft surfaces like a bed or a couch, which can block the vents and cause it to heat up.
- When doing resource-intensive tasks like video editing or gaming, it’s best to plug in your MacBook. These tasks can drain the battery quickly and generate a lot of heat.
Remember, small changes in your MacBook usage habits can result in a significant difference in the longevity of your device.
Myth 4: Disregarding Updates is Not a Big Deal
Ignoring updates is another commonly practiced error. Updates are crucial for the smooth functioning of your MacBook as they bring not only new features but also bug fixes and security patches. So, if you’re ignoring updates, you’re not only missing out on new features but also putting your MacBook at risk.
Make it a habit to regularly check for and install updates. You can do this by going to the Apple menu > System Preferences > Software Update.
Myth 4: Additional Optimization Tools are Unnecessary
The belief that you do not need any additional tools to optimize your MacBook is also misleading. While macOS does come with many built-in tools, third-party tools can provide additional functionality and customization to better suit your needs. From cleaning up clutter to managing your battery life, there are numerous optimization tools available that can enhance your MacBook experience.
Always download tools from trusted sources, though.
These are just the tip of the iceberg of misconceptions. In the following sections, I’ll guide you through other areas with practical advice and clear steps to enhance your MacBook experience.

Unlocking Your MacBook’s Full Potential
Now that we’ve addressed some common misconceptions and errors in MacBook usage, let’s move on to some lesser-known features that can greatly enhance your user experience. As an Apple user, I’ve picked up a few tricks along the way that might just surprise even the most seasoned MacBook users.
Many MacBook users tend to stick to their known paths, using only the basic, familiar features on their devices.
But let’s not stop there – your MacBook is a treasure trove filled with hidden gems that can significantly boost your productivity and elevate your user experience. Let’s look at a few.
Spotlight Search:
Beyond its basic search function, Spotlight Search is equipped with advanced features that can handle a range of tasks. It can:
- Perform complex mathematical calculations
- Convert units
- Define words
- Preview documents
- Display local movie showtimes
By harnessing the power of Spotlight Search, your task management becomes efficient, and time spent on application navigation is significantly reduced.
Here’s how you can enable and start using it:
- Click on the Apple menu at the top left corner of your screen.
- Select System Preferences from the drop-down menu.
- Now, proceed to click on Spotlight.
- Check the boxes of the categories you want Spotlight to search in. Unchecking a category will exclude it from Spotlight searches.
- Close the System Preferences window.
Now, you’re all set to start using Spotlight Search! Simply press Command + Spacebar to open Spotlight, type in your query, and hit Enter. This tool will become your go-to for performing quick tasks and finding files, thus, turning your MacBook into a powerhouse of productivity.
Split View:
This feature is a game-changer for multitaskers. With Split View, you can:
- Work on two apps simultaneously
- Eliminate the distraction of switching between apps
- Drag and drop files or text from one app to another
To activate this, click and hold the green button at the top left of any app window, drag it to one side of your screen, and choose another app to fill the other half.
Quick Look:
This ingenious function allows you to preview files without opening them. It’s as simple as selecting the file and pressing the Spacebar. Quick Look speeds up your file browsing process, especially when you need to find the right file among many.
Preview app: This app eliminates the need for a print-sign-scan routine for document signing. With the Preview app, you can:
- Add your signature to any document
- Create a new signature using your trackpad or the camera
Mission Control:
This feature is your productivity hub, offering a bird’s eye view of everything that is currently open on your Mac. It allows you to:
- View all open applications and windows
- Create and switch between multiple desktops
- Manage your spaces more efficiently
Simply press F3 or swipe up with three or four fingers on your trackpad to access Mission Control.
Hot Corners:
Hot Corners are designed to trigger certain actions by moving your cursor to any of the four corners of your screen. It can:
- Start or disable a screensaver
- Show the desktop
- Put display to sleep
- Open Mission Control, Notification Center, or Launchpad
To set up, go to System Preferences -> Mission Control -> Hot Corners… and select the desired action for each corner.
Text Clippings:
This feature lets you save snippets of text from anywhere on your Mac for later use. Just highlight the text, drag and drop it onto your desktop, and it will be saved as a ‘Text Clipping.’ Double-click it anytime to view the text.
Dictation:
A superb feature for those who prefer speaking to typing. It can:
- Convert your spoken words into text
- Execute commands
- Enable hands-free writing
To activate Dictation, go to System Preferences -> Keyboard -> Dictation and select ‘On.’
Automator:
A powerful tool that enables you to automate repetitive tasks. With Automator, you can:
- Create workflows
- Automate complex tasks
- Schedule tasks for a specific time
To use Automator, simply open it from your Applications folder and start creating your workflows.
These are just a handful of the many features that remain under the radar for most MacBook users. I urge you to explore these hidden functionalities. Doing so will not only optimize your MacBook operations but also make your user experience more rewarding and enjoyable.
A Deep Dive into the System Preferences
The System Preferences on your MacBook are akin to the control center of a spaceship; every tweak, every adjustment, and every setting you modify can drastically change your user experience.
To optimize your MacBook to your individual needs, it’s crucial to familiarize yourself with these settings.
To access system preferences, click on the Apple menu at the top left corner of your screen, and select System Preferences from the drop-down menu.
Let’s take a deep dive into these preferences:
- Dock & Menu Bar: This is where you can adjust the size of your dock, its location on the screen, and its behavior. You can also customize which system controls appear in the menu bar.
- Mission Control: Configure hot corners, set up multiple desktops, and assign specific applications to each.
- Accessibility: Here, you can customize the visual and audio settings of your MacBook to make it more user-friendly. This is especially useful for users with visual or hearing impairments.
- Touch Bar: If your MacBook Pro has a Touch Bar, you can customize what controls appear and where.
- Siri: Here, you can set up Siri’s voice and language, and enable or disable “Hey Siri”. You can also choose what Siri suggestions should appear in the Search and Look Up functions.
- Keyboard & Trackpad: Fine-tune how your keyboard and trackpad respond to your inputs. This includes setting up shortcuts, adjusting typing speed, and customizing gesture controls.
- General: This section allows you to modify general settings like appearance, sidebar icons, and recent items. You can also enable Dark Mode here.
- Users & Groups: This is quite an important section where you can manage login settings, set or change your password, and manage other users if you’re not the only person using your MacBook.
- Apple ID & iCloud: Manage your Apple ID, iCloud storage, and what data syncs across your Apple devices.
- Security & Privacy: Adjust your Firewall and privacy settings.
- Software Update: Ensure your system’s software is up to date.
- Energy Saver: Optimize your MacBook’s battery life and performance.
Let’s take an example of a well-configured system. John, a graphic designer, has a MacBook Pro with a Touch Bar.
He has customized his Dock & Menu Bar to keep his most-used apps like Adobe Illustrator and Photoshop handy. He has set up hot corners in Mission Control to quickly access his different desktops, each assigned with specific applications: one for design work, one for communication tools, and another for leisure.
His Keyboard & Trackpad settings are fine-tuned for optimal response speed. He also keeps his software up to date for the best performance and security.
So, go ahead and explore these settings. Experiment and tweak them to fit your needs. Remember, your MacBook is an incredibly powerful tool – make the most of it.

Mastering Keyboard Shortcuts
Are you continuously on a quest for better efficiency, faster workflows, and generally maximized productivity?
Let’s take that journey in the universe of Apple’s macOS, home of countless MacBook users who demand sleek, streamlined operations. What’s the magic bullet? Search no further. It lies in masterfully employing keyboard shortcuts.
Keyboard shortcuts are hidden treasures for those who love efficiency. They take you from the realm of average MacBook users to the league of power users.
Imagine seamlessly navigating the digital expanse of your MacBook without so much as lifting your fingers off the keyboard. Beautiful. Let’s unlock the vault.
Related: Fixing Your MacBook Pro Keyboard: A DIY Guide
1. General Shortcuts: The Core Basics
Keyboard shortcuts and macOS go hand-in-hand. Here are some indispensable shortcuts for general operations:
- Copy: Command (⌘) + C
- Paste: Command (⌘) + V
- Cut: Command (⌘) + X
- Select All: Command (⌘) + A
- Find: Command (⌘) + F
- Save: Command (⌘) + S
- Print: Command (⌘) + P
- Undo: Command (⌘) + Z
- Redo: Command (⌘) + Shift + Z
2. App Switcher and Window Management
Streamlining your workflow often involves navigating between different applications and windows. Here are some shortcuts you need:
- Switch apps: Command (⌘) + Tab
- Switch app windows: Command (⌘) + Tilde (~)
- Minimize an app: Command (⌘) + M, and Command (⌘) + Option + M to minimize all
- Close an app (completely): Command (⌘) + Q
- Quit all apps: Command (⌘) + Option + Esc
3. Spotlight: The Ultimate Search Tool
Spotlight is macOS’s built-in search tool, and once you learn how to use it effectively, it becomes a productivity powerhouse.
Open Spotlight: Command (⌘) + Spacebar
4. Screenshots & Screen Recording
Straight from your keyboard, you can capture screenshots and record your screen for later reference:
- Screenshot: Command (⌘) + Shift + 3 or 4 (for selection)
- Record Entire Screen: Command (⌘) + Shift + 5 and select ‘Record Entire Screen’
- Record Selected Portion: Command (⌘) + Shift + 5 and select ‘Record Selected Portion’
 5. Navigating the Finder
5. Navigating the Finder
The Finder is your gateway to all your files, folders, and documents. Here are some shortcuts to help you navigate it like a pro:
- Open a new Finder window: Command (⌘) + N
- Close a Finder window: Command (⌘) + W
- Open Spotlight in Finder: Command (⌘) + Option + Spacebar
- Show/Hide Sidebar: Command (⌘) + Option + S
- Quick Look (preview file): Command (⌘) + Y or Space
- Empty Trash: Command (⌘) + Shift + Delete
- Safe Empty Trash (completely deletes files): Command (⌘) + Shift + Option + Delete
6. System Shortcuts
These shortcuts can help you manage various system settings and operations quickly:
- Show/Hide Dock: Command (⌘) + Option + D
- Open System Preferences: Command (⌘) + Space, type ‘System Preferences’
- Force Restart: Command (⌘) + Control + Power Button
- Sleep: Command (⌘) + Option + Power Button
- Log Out: Command (⌘) + Shift + Q
These shortcuts are just the tip of the iceberg, but they will kickstart your journey toward achieving a streamlined productivity workflow on a MacBook.
See Also: How To Force Shut Down MacBook
Remember, these shortcuts are tools, but mastering their use is an art. Embrace the power of keyboard shortcuts and witness the profound impact they leave on your productivity.
Okay, this is fun, Let’s explore what other exciting things await us.

Optimizing Battery Life
If you are a MacBook owner, the longevity of your battery life is vital. The advanced technology that makes your MacBook incredible also determines the performance and duration of the battery.
By using your device optimally and implementing a few changes, you can significantly extend your MacBook’s battery life, enhancing productivity and user experience.
Let’s dive into the nitty-gritty.
Energy Saver Settings: The Unnoticed Feature
Tucked away in your MacBook’s system preferences is the energy-saver settings panel, a feature often overlooked. By managing these settings, you can conserve significant battery life.
Trim your display’s brightness, set the computer to sleep after a few minutes of idleness, and disable hard disk sleep to extend battery life considerably.
Adjusting the Energy Saver Settings: A Step-by-Step Guide
Changing the energy-saving settings on your MacBook is a simple process. Follow these steps to optimize your laptop’s energy use.
- Access System Preferences: Click on the Apple icon located at the top-left corner of your screen, then select ‘System Preferences’ from the drop-down menu.
- Navigate to Energy Saver: Within the System Preferences window, locate and click on the ‘Energy Saver’ icon.
- Adjust the Sleep Settings: You will see two sliders; one for ‘Computer sleep’ and another for ‘Display sleep’. Adjusting these sliders to the right (towards ‘Never’) means your computer or display will take a longer time to go to sleep during periods of inactivity. Conversely, moving the sliders to the left means your computer or display will enter sleep mode sooner. Adjust these settings according to your preference.
- Disable Hard Disk Sleep: Next, ensure the checkbox for ‘Put hard disks to sleep when possible’ is unchecked. This prevents your hard disk from entering sleep mode, a feature not necessary for most SSD-based MacBooks, and can save battery life.
- Dim the Display: Finally, check the box marked ‘Slightly dim the display while on battery power’. This will automatically dim your display and save energy when your MacBook is unplugged.
- Apply and Exit: Once you are satisfied with your adjustments, simply close the Energy Saver window to apply the settings. Your MacBook will now follow these energy-saving preferences.
By optimizing these settings, you can ensure your MacBook is using energy more efficiently, thereby extending its battery life. Remember, it’s all about finding the balance that works best for your individual use case.
Disable Unnecessary Features and Programs
In the journey to extend your MacBook’s battery life, cutting off unnecessary vestiges is the key. Unneeded programs create a drain on the battery; therefore, disabling them can conserve energy.
For example, Bluetooth when not in use could still be searching for devices to pair with, consequently draining the battery. Turning off features such as Bluetooth and Background App Refresh reduces energy consumption and extends battery life.
Turning Off Unwanted Features: A Step-by-Step Guide
To optimize your MacBook’s battery life, follow these steps to disable unnecessary features:
- Disable Bluetooth: Click on the Apple menu and select ‘System Preferences’. From the System Preferences window, click on ‘Bluetooth’. If Bluetooth is on, click ‘Turn Bluetooth Off’. Remember to turn it back on only when needed.
- Manage Background App Refresh: Go to ‘System Preferences’ and select ‘General’. Click on the ‘Background App Refresh’ option and from here, you can choose which apps you want to refresh in the background. You can also disable the feature entirely for maximum battery saving.
By following these steps, you can ensure that your MacBook is not wasting energy on unnecessary processes, giving you more time to work (or play) on your device.
Limiting Your MacBook Charger’s Heat Exposure
Another way to increase battery longevity is by maintaining your MacBook’s charger’s temperature. Keeping the charger at a moderate temperature prevents the battery from overheating, thus ensuring a longer life.
Therefore, steer clear of insulating material and extreme heat conditions while charging to help prolong your MacBook’s battery life.
Related: Quick Fixes for a Macbook Not Charging
Software Updates: A Vital Role
While it’s easy to postpone software updates due to their time-consuming nature, keeping your MacBook up-to-date is essential for battery optimization.
Regular software updates fix bugs and enhance system efficiency, which contributes to improved battery performance. Therefore, be sure to regularly check for and install the latest updates, as noted above.
Embrace Minimalism: Close Unnecessary Tabs
As tech aficionados, we might often find ourselves with numerous tabs open, each one leading to an exciting trail of information.
However, it’s essential to remember that every open tab uses processing power and, subsequently, battery life. Closing unnecessary tabs can free up your MacBook’s power, using less battery and extending its life.
By implementing these strategies, not only would you accomplish a significant extension of your MacBook’s battery life, but also elevate your experience with this remarkable piece of technology.
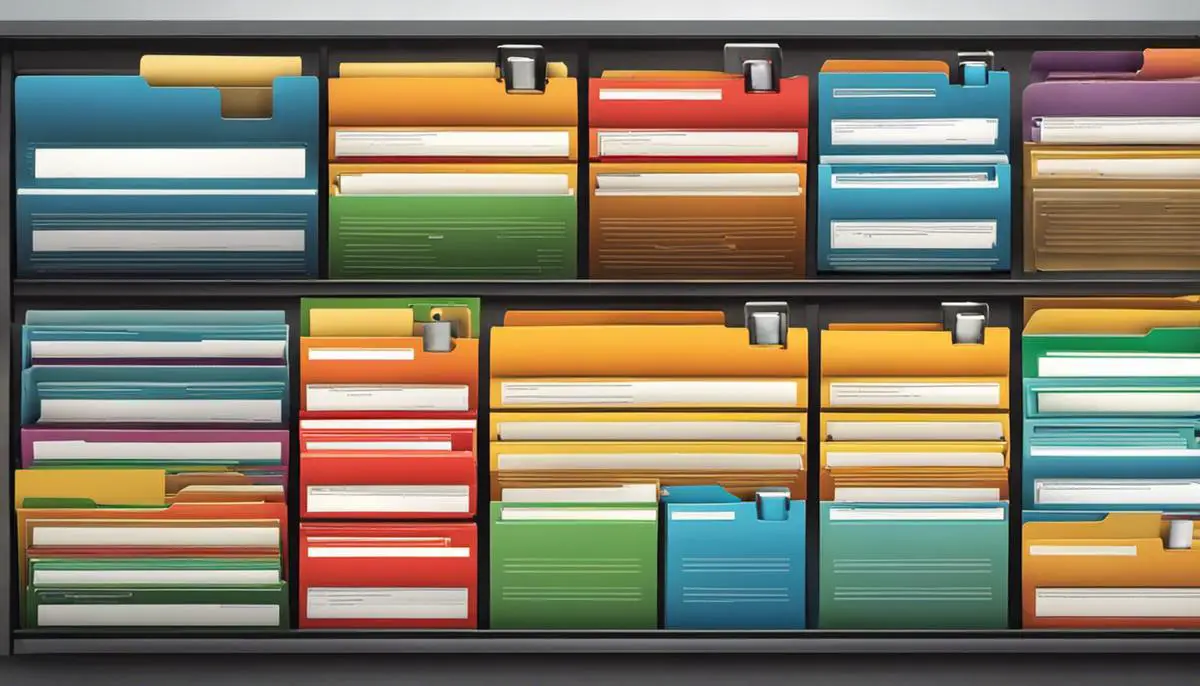
Mastering the Art of Storage Management
Optimizing your MacBook’s storage plays a crucial role in ensuring that your system runs smoothly and swiftly. An overloaded hard drive can slow down the system, impacting your device’s performance. Here are some easy steps you can follow to manage your MacBook’s storage space effectively.
- Check Storage: Before you begin, it’s essential to understand how much storage space you’re currently using and what’s consuming the most space. Click on the Apple icon in the top-left corner of your screen, select ‘About This Mac’, and then click on the ‘Storage’ tab. This will present a visual breakdown of your storage usage.
- Optimize Storage: macOS offers a built-in feature termed “Optimize Storage” that helps clear files from your hard drive. This feature removes movies and TV shows that you’ve already watched and only retains recent email attachments. To use this feature, go to ‘About This Mac’, click on the ‘Storage’ tab, and then click on ‘Manage’. You’ll find the ‘Optimize’ option under ‘Recommendations’.
- Clear Cache and Temporary Files: Over time, your MacBook accumulates temporary files and cache that take up storage space. Clearing these files can help you reclaim some of that space. To do this, open ‘Finder’, click ‘Go to Folder’ in the ‘Go’ menu, type in ‘/Library/Caches’, and hit enter. You can delete the files in the folders here but avoid deleting the folders themselves.
- Delete Unwanted Apps and Files: Review your applications and files, deleting those you no longer need. Your ‘Downloads’ folder can be a hotspot for unused and forgotten files, so don’t forget to clear it out periodically.
- Use iCloud: iCloud can serve as an extension of your MacBook’s storage. By storing files in iCloud, you free up local storage space. You can manage your iCloud storage through ‘System Preferences’ > ‘Apple ID’ > ‘iCloud’.
By maintaining an organized and clutter-free storage system, you can significantly enhance the performance of your MacBook, thereby improving your overall user experience.
Organizing Your Files and Applications
Utilizing the Power of Finder
Immerse yourself in the tech wizardry that is Mac’s file-handling capabilities. Get to grips with Finder, which lies at the heart of file organization on your MacBook.
Unlike the system hierarchy seen in other operating systems, Finder allows you to access files from multiple locations directly from your dock. Customize Finder to show your most frequently accessed folders by going under ‘Preferences’, selecting ‘Sidebar’, and ticking the boxes next to the folders you visit most.
Harnessing Smart Folders and Tags
Next, let’s delve deeper into proficiency by utilizing Smart Folders and Tags. Not your traditional folders, Smart Folders are actually saved searches that some refer to as ‘virtual folders’.
Create a Smart Folder by clicking ‘File’ and selecting ‘New Smart Folder’. You can tailor the search criteria based on size, file type, or when it was last opened.
Similarly, Tags are a fantastic tool that makes your files more searchable. Simply right-click a file or app, choose ‘Tags’, and a window will appear where you can assign tags based on color, keywords, projects, etc.
These tags then become search criteria within Finder and Spotlight, bringing together related files and documents in a snap.
Managing Your Apps Efficiently
A cluttered Application folder can slow down your workflow. But don’t worry, macOS provides tools to help you regain control of your apps. Consider creating a new folder within Applications for rarely used apps or use Launchpad to manage your apps in a neat grid system.
Just click on an app until it wiggles, then drag and drop onto another app to create a folder. Similarly, Launchpad offers a simple way of managing your apps. Clicking on ‘Launchpad’ in the dock brings up a neat grid system where you can create folders or move apps around.
Maintaining a Lean Machine
A MacBook operating at peak performance is any tech enthusiast’s dream. Achieving this requires keeping a lean device. Make it a practice to periodically remove forgotten applications and redundant files.
Leveraging Cloud Storage
Lastly, don’t forget to take advantage of cloud storage for files and documents you don’t access regularly. Using iCloud, for instance, can be both a wise and secure move, as it smoothly integrates with the Mac environment.
Remember, an organized MacBook is a fast MacBook, surging ahead unencumbered by clutter. By mastering these mechanisms of efficient file organization, you hold the power to enhance your MacBook experience.
Taking Full Advantage of the TrackPad and TouchBar
Stepping up from the realm of file organization and storage management, let’s delve into the heart of your MacBook’s interface: the TrackPad and TouchBar.
These features are more than just aesthetic appeals; they are powerhouses of functionality, offering a host of hidden features that could revolutionize the way you interact with your MacBook.
Exploring the Magic of TrackPad
The TrackPad on your MacBook is more than just a mouse substitute. It’s an integral part of the MacBook experience, rich in hidden features and functionalities.
- For instance, with a two-finger swipe, you can scroll through pages, navigate back and forth in browsers, or zoom in and out.
- The three-finger drag lets you move items on your screen with ease.
- Swipe four fingers up or down, and you’ll see all your open windows in Mission Control.
Under ‘System Preferences’, choose ‘Trackpad’ and explore all these features and more to customize your TrackPad experience.
Unlocking the Potential of the TouchBar
The TouchBar is a dynamic tool that adapts to what you’re doing, offering intuitive shortcuts and app controls when you need them.
Make the most of it by customizing it to suit your needs. Go to ‘System Preferences’ > ‘Keyboard’ > ‘Customize Touch Bar’.
Here you can drag your preferred commands into the TouchBar display. You can also take screenshots, access function keys, and adjust brightness, and volume, all from the TouchBar.
The TrackPad and TouchBar are the keys to a world of productivity on your MacBook. Take the time to explore these features, and you’ll discover a more efficient, more intuitive way of navigating your day-to-day tasks on your MacBook.
Ensuring Maximum Security for your MacBook
I can’t stress enough the importance of securing your MacBook. In today’s digital age, where cyber threats lurk around every corner, implementing robust security measures is not just a recommendation, but a necessity.
Cybercriminals are continually evolving, and no operating system is utterly immune to their attacks.
One high-profile example is the infamous “Flashback” malware that infected over 600,000 Macs worldwide back in 2012. Although Apple’s built-in security measures have significantly improved since then, it’s crucial to stay vigilant and proactive in protecting your MacBook.
Here are some insightful suggestions for enhancing your MacBook’s security:
- Regularly Update Your System: Apple frequently releases updates to patch vulnerabilities and fortify your system against potential threats. By regularly updating your MacBook, you keep it equipped with the latest defense mechanisms. Ensure your system is set to automatically download and install updates via ‘System Preferences’ > ‘Software Update’.
- Enable Firewall: This is your MacBook’s first line of defense against intrusions. Go to ‘System Preferences’ > ‘Security & Privacy’ > ‘Firewall’ to enable it.
- Use a VPN: A Virtual Private Network (VPN) encrypts your internet connection, making it much harder for hackers to access your data.
- Implement Two-Factor Authentication (2FA): This provides an additional layer of security when accessing sensitive information. Activate it via ‘System Preferences’ > ‘Apple ID’ > ‘Password & Security’.
- Use Strong, Unique Passwords: It may seem like a no-brainer, but using complex and unique passwords for each of your accounts is one of the easiest ways to boost your security. macOS has a built-in password manager, Keychain Access, that can generate and store strong passwords for you.
- Install Reliable Antivirus Software: While macOS does come with built-in malware detection, installing additional antivirus software can offer an extra layer of protection.
- Disable Automatic Login: This security measure prevents someone from gaining immediate access to your files and applications when your MacBook starts up. Go to ‘System Preferences’ > ‘Users & Groups’ > ‘Login Options’ and set ‘Automatic login’ to ‘Off’.
- Limit Sharing Settings: Evaluate the sharing settings on your MacBook to ensure you’re not inadvertently giving people access to your files. Navigate to ‘System Preferences’ > ‘Sharing’ and uncheck any services you don’t need.
Remember, the best defense is a good offense. By following these security measures, you can dramatically reduce the risk of compromising your MacBook’s security, ensuring a safe and seamless user experience.
Pro Tip for Optimal MacBook Security: Mac users have the privilege of using FileVault, a full-disk encryption program that provides an extra layer of security for your data. FileVault uses XTS-AES-128 encryption with a 256-bit key to help prevent unauthorized access to the information on your startup disk. To switch on FileVault, navigate to ‘System Preferences’ > ‘Security & Privacy’ > ‘FileVault’. Here, click on the padlock to unlock settings and choose ‘Turn On FileVault’. Remember, it’s essential to keep your recovery key safe. If you forget your password, this key is the only way to retrieve your data!
While the benefits of encrypting your drive with FileVault are manifold, it’s also important to consider some potential downsides.
- First, encrypting your drive can slightly degrade your MacBook’s performance. This is because the process of encryption and decryption for reading and writing data can consume system resources.
- Second, if you forget your password and lose the recovery key, your data is essentially irretrievable.
- Lastly, the initial encryption process can take time and requires a significant amount of uninterrupted power.
So, it’s vital to plug in your MacBook and not interrupt the process once it starts. Regardless, the security benefits of FileVault typically far outweigh these potential drawbacks for most users.
Recap
Having acquainted yourself with these practical methods, it is clear that there is so much more to your MacBook than initially meets the eye. Unlocking its full potential can be the key to undertaking tasks more efficiently, conserving battery life for sustained use, and decluttering your software for a smooth user experience.
These essential tips aren’t just about using your MacBook – they’re about optimizing your interaction with it, molding it to integrate seamlessly with your tasks, preferences, and inclinations, and ensuring that your device serves you in the most effective and personal way possible.
The power is at your fingertips, and with it, the potential to use your MacBook like a true enthusiast.

J.S. is the owner, content creator, and editor at Upgrades-and-Options.com. I’ve worked in the IT and Computer Support field for over 20 years. The server hardware in my computer labs has mostly been IBM, but I’ve supported Dell, HP, and various other hardware. In addition, as part of my lab administrator responsibilities, I’ve learned, supported, and repaired/upgraded network hardware such as Cisco routers and switches. READ FULL BIO >>
- How Quantum Computing Could Impact Everyday Laptops
- What Is The Difference Between Lenovo’s Pens? (with Part Numbers)
- Legion 5 Laptop Upgrade Guide: Game Like a Pro
- How to Replace Your Laptop Battery: A Step-by-Step Guide
- IdeaPad Gaming 3 Upgrade (Full Specs)
- Shut Down a Lenovo Laptop: Quick and Easy
- Lenovo LOQ 15IRX9 RAM and SSD Upgrade
- How to Install Windows 11 From BIOS


