Are you curious about finding the IP address of your laptop? Whether you’re troubleshooting network issues or simply want to know more about your device’s connectivity, discovering your laptop’s IP address can be quite useful.
In this step-by-step guide, we will walk you through the process of finding the IP address on Windows 11, macOS, and Linux.
- Finding the IP Address on Windows 11 Laptop:
- Finding the IP Address on macOS Laptop:
- Finding the IP Address on Linux Operating Systems:
- Understanding Your IP Address: A Beginner’s Guide
- Troubleshooting Common Issues:
- FAQs
- What Is an IP Address?
- How Do I Get an IP Address?
- Are IP Addresses Permanent?
- Can Someone Track Me With My IP Address?
- Public vs Private IP Addresses
- Useful Online Tools to Understand Your IP Address and Related Information
Finding the IP Address on Windows 11 Laptop:
Don’t worry if you’re a complete beginner, we’ve got your back! Let’s dive into the process of discovering your IP address on your Windows 11 laptop.
Take a deep breath and follow these steps:
- Locate the Start Menu: Look at the bottom of your screen. You’ll see an icon that looks like a window. That’s your Start Menu.
- Access the Command Prompt: Click on the Start Menu icon which will open up a new window. Type “Command Prompt” and then hit Enter. Among the search results, you’ll see an application called “Command Prompt”. Click on it! Don’t worry, this is a safe and built-in utility in your Windows system.
- Type the Special Command: A new window opens up – this is the Command Prompt interface. Here, you can communicate directly with your system. Click anywhere inside this window to make sure it’s active. Now, type “ipconfig” (without the quotes) and hit Enter. You’re doing great!
- Find Your IP Address: After hitting Enter, you will see a barrage of text appearing in the Command Prompt. Don’t be intimidated! You’re interested in the section that says either “Ethernet adapter Ethernet” (if you’re using a wired connection) or “Wireless LAN adapter Wi-Fi” (if you’re on Wi-Fi). Within this section, look for a line that says “IPv4 Address”. The set of numbers next to this (something like 192.168.X.X) is your laptop’s IP address. Note it down.
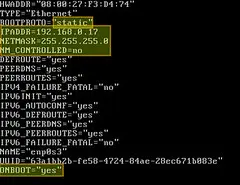
And there you have it! You’ve successfully found the IP address of your laptop. Remember, this process might sound complex but it’s actually quite simple once you get the hang of it.
Expanding Your Command Prompt Knowledge:
For those who wish to delve deeper into the Command Prompt utility and its functionalities, there’s a wealth of information waiting to be uncovered.
You can learn more about the options available in the “ipconfig” command itself.
How? It’s simple.
Type “ipconfig /?” in the Command Prompt and hit Enter. This command displays a list of all the possible parameters you can use with “ipconfig”, along with brief descriptions of what each does.
It’s an excellent way to explore and expand your understanding of how network configurations work on your Windows system. Remember, knowledge is power, and in this case, it can also help you troubleshoot future network issues more effectively. Fixing Lenovo Laptop’s Frequent WiFi Disconnections
Finding the IP Address on macOS Laptop:
Step 1: Click on the Apple menu located at the top-left corner of your screen.
Step 2: From there, select “System Preferences.”
Step 3: In System Preferences, click on “Network.” It should have an icon that looks like a globe with a blue background.
Step 4: On the left-hand side of Network preferences, locate and select your active network connection (e.g., Wi-Fi or Ethernet).
Step 5: Once selected, you should see various details related to your connection. Look for “IP Address” listed somewhere within these details. The number provided next to it represents your laptop’s IP address.
Finding the IP Address on Linux Operating Systems:
Step 1: Open a terminal window by clicking on the “Terminal” application or using the keyboard shortcut Ctrl + Alt + T.
Step 2: Once inside the terminal, use commands such as “ifconfig” or “ip addr show” to display a list of available network interfaces and their assigned IP addresses.
Understanding Your IP Address: A Beginner’s Guide
An Internet Protocol (IP) address is essentially the digital address of your device, allowing it to communicate with other devices over a network. If you think of the internet as a giant neighborhood, your IP address is your home’s unique address within that neighborhood.
Now, there are two types of IP addresses you should know about: external (public) IP address and internal (private) IP address.
Your External (Public) IP Address
Your external or public IP address is assigned to your home’s network by your Internet Service Provider (ISP).
This unique address is what other devices and servers on the internet see when you connect to them. It’s a bit like your home’s address in the town or city you live in – it’s what the post office uses to deliver your mail.
Your Internal (Private) IP Address
On the other hand, your internal or private IP address is assigned to your specific device (like your laptop or smartphone) by your home router or WiFi router.
An example: if your private IP is 192.168.0.1, then it’s similar to a specific apartment number within your home address.
This address is only used within your home network to identify specific devices. So, if your public IP is like your home address, your private IP is like the specific room within your house.
Remember, each device in your home network (like your laptop, your smartphone, or your smart TV) will have its own unique internal IP address.
This is how your router directs the right information to the right device. It’s a bit like someone in your house knowing which room to deliver a specific piece of mail to.
We hope this guide has made the concept of IP addresses simpler for you. Don’t worry if it still feels a bit complicated – like anything new, it takes time and practice to fully grasp. But once you do, you’ll have a much better understanding of how your devices connect and communicate over the internet, and that’s a big step forward in today’s digital world! How To Increase Upload Speeds | Advice
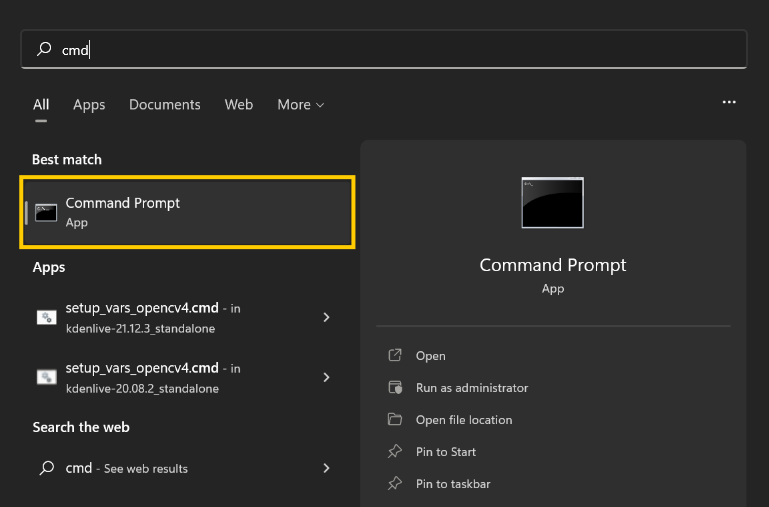
Troubleshooting Common Issues:
If you encounter any problems while trying to find your laptop’s IP address, here are some tips for troubleshooting common issues:
- Check Your Internet Connection: If you’re not getting any output from the ‘ipconfig’ or ‘ifconfig’ commands, it’s possible that your device is not correctly connected to the internet. Check your Wi-Fi or Ethernet connection to ensure it’s active and stable.
- Update Your System: Sometimes, outdated system software may cause issues with network configurations. Regular updates not only secure your laptop against threats but also fix any bugs or glitches that might be posing challenges in finding your IP address.
- Restart Your Device: It’s a classic piece of advice because it often works! If you’re having trouble, try restarting your laptop. This can sometimes resolve minor technical issues and get everything working as it should.
- Use Online Tools: If you’re still having trouble, you can use online tools to find your external IP address. Simply search for “What is my IP” in your preferred web browser, and several websites will display your public IP address.
- Contact Customer Support: If all else fails, contact your Internet Service Provider’s (ISP) customer service. They can guide you through the process or provide useful information to solve your issue.
With these troubleshooting steps, even novices should be able to overcome common difficulties and successfully find their IP address.
Knowing how to find your laptop’s IP address can come in handy for various reasons, from configuring network settings to identifying and troubleshooting connectivity issues. With the step-by-step guides provided above, you should now be able to easily locate your laptop’s IP address on different operating systems.
FAQs
- Where can I find my IP address on my laptop?
You can find your IP address on your laptop by navigating through your device settings or using the command prompt. The steps may vary depending on your operating system. For detailed instructions, refer to the sections above specified for Windows, macOS, and Linux users.
- Does your laptop have an IP address?
Yes, your laptop has an IP address assigned to it. This address is vital for network communication and allows your device to connect to the internet or other devices on the same network.
- How do I locate a computer by IP address?
Locating a specific device by its IP address can be complex and requires advanced network tools. However, it’s important to note that a device’s IP address alone does not provide specific geographical location details, and privacy laws may restrict these activities.
- How can I find the IP address of my laptop using the command prompt?
In Windows, you can use the `ipconfig` command in Command Prompt. For Linux systems, commands like `ifconfig` or `ip addr show` in Terminal will display the IP address.
- How do I find my IP address without using the command prompt?
You can find your IP address through your device’s network settings. This process varies depending on your operating system. For details, refer to the sections above for Windows, macOS, and Linux.
- Does my IP address change when I use the internet in different locations?
Yes, your public IP address can change when you connect to different networks, such as your home network versus a public WiFi network.
- Can I get a static public IP if my ISP does not provide one?
Obtaining a static IP address when your ISP does not provide one involves using a dynamic DNS service or a VPN with this feature. Contact your service provider for more information.
- Can someone track my IP address through a chatroom or can an individual be identified based on their IP address and computer hardware ID?
While an IP address can provide some information about the location of your connection, it generally does not reveal specific personal details. Identifying an individual based on their IP address or hardware ID would require advanced techniques and is subjected to legal and privacy restrictions.
What Is an IP Address?
An Internet Protocol (IP) address is a unique string of numbers and/or characters that is assigned to every device connected to a network. This identifier is used for communication between devices, allowing them to find and exchange information with each other. An IP address essentially functions as the ‘address’ for your device on the internet or local network.
How Do I Get an IP Address?
Your device is automatically assigned an IP address by the network it connects to. This can be a local network such as a home WiFi or a broader network like an Internet Service Provider (ISP) when connecting to the Internet. The assignment of IP addresses is handled by a protocol called Dynamic Host Configuration Protocol (DHCP).
Are IP Addresses Permanent?
IP addresses are not usually permanent. Most IP addresses are dynamically assigned and can change over time. This is especially true for devices connecting to the internet where your ISP will typically allocate a dynamic IP that changes each time you connect.
However, a static IP address, which does not change, can be set up. This is more common for servers that need a consistent address for incoming connections.
Can Someone Track Me With My IP Address?
While an IP address can provide a general location of your network, it doesn’t provide specific details that could be used to track you individually.
However, it’s important to note that an IP address could potentially be used in combination with other data to build a more complete profile, so it’s crucial to be aware of how your data is being shared and used online.
Public vs Private IP Addresses
Public IP addresses are unique across the whole of the internet and are assigned by your ISP when you connect to the internet. These addresses can be seen by other devices on the internet.
On the other hand, private IP addresses are used for local area networks (LANs) and are not visible to the wider internet. These are typically assigned by your router and can be shared across multiple devices within the same network.
Useful Online Tools to Understand Your IP Address and Related Information
There are several online tools available which can provide in-depth information related to your IP address.
- WhatIsMyIP: As the name suggests, this tool provides you with your public IP address. Additionally, it provides geographical location data associated with the IP, ISP details, and whether or not your IP is listed on any major blacklists.
- IP Lookup: This tool can provide information about any IP address, not just your own. It gives detailed data including the city, state/region, postal/zip code, country name, ISP, and time zone.
- DNS Checker: This tool allows you to check your DNS records against a number of DNS servers located in different parts of the world. It can be helpful to troubleshoot DNS propagation issues.
- Speedtest by Ookla: Although not an IP tool per se, it provides valuable information about your internet connection including upload speed, download speed, and ping latency, which can indirectly give insights about your IP address’ performance.
- IP Chicken: Provides your IP address in a straightforward, easy-to-read format. It also includes your ISP and connection details.
Remember, while these tools can help provide useful information, always exercise caution and ensure you are using trusted sites to avoid any security risks.
- How Quantum Computing Could Impact Everyday Laptops
- What Is The Difference Between Lenovo’s Pens? (with Part Numbers)
- How To Wipe A Hard Drive Clean: 4 easy steps
- Maximize Laptop Performance: Mastering Overclocking
- Ultimate Guide to Gaming Laptop Heat Management

J.S. is the owner, content creator, and editor at Upgrades-and-Options.com. I’ve worked in the IT and Computer Support field for over 20 years. The server hardware in my computer labs has mostly been IBM, but I’ve supported Dell, HP, and various other hardware. In addition, as part of my lab administrator responsibilities, I’ve learned, supported, and repaired/upgraded network hardware such as Cisco routers and switches. READ FULL BIO >>


