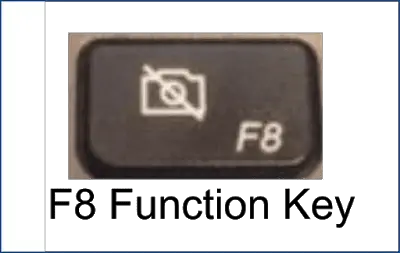IdeaPad Flex 14 Camera Not Working(Solved)
A lot of us are using webcams more often lately. We’re working from home and need to join a video call, or maybe just using Skype with friends. Whatever the case may be, it’s no joy when the camera decides it has an issue and won’t work properly.
The first step if your IdeaPad Flex 14 camera is not detected or working is to press the F8 key to turn on the Lenovo camera. Next, make sure the camera privacy slider is open. Next, check Lenovo Vantage for the camera privacy settings.
For more details and advanced troubleshooting, owner’s of the Lenovo IdeaPad Flex 14 laptop who’s camera won’t work can follow a few steps to resolve their camera issue.
These steps are aimed at the Lenovo Flex 14, but can be used by just about any laptop user as well.
Why is my integrated camera not working?
So what is the issue?
- 0xa00f4271<mediacapturefailedevent> (0x80070018)
Or perhaps this error code after turning on the camera:
- 0xA00F4244 (0xC00D36D5)
And also the camera does not work in Skype or other applications either.
Fix IdeaPad Flex 14 Camera Not Working
1)Make sure the camera slider is open. The IdeaPad Flex 14 has a sliding “TrueBlock Privacy Shutter”, so you can physically close the webcam whenever it’s not in use. Many laptops have a privacy shutter, be sure to double check that it is open.
2) Restart the IdeaPad laptop. Sometimes just a simple restart of the laptop and operating system will solve issues, be they hardware or software problems. It is surprising how often this works so don’t skip doing it.
3) Did you make any recent software changes? If the camera was working then you added some software or performed an upgrade, this could be the culprit. Consider backing out any newly installed software and then reboot. Did this fix the camera issue?
4) Press the F8 function key on the IdeaPad Flex 14. This turns on the camera. This is a very common reason the camera isn’t working. Luckily, it is a very easy step to take to resolve the issue. Again, simply pressing the F8 key to turn on the camera fixes or solves a lot of the cases.
More Advanced Steps(but still easy)
#1) Adjust or disable integrated camera settings with Lenovo Vantage – Windows 10.
- Lenovo IdeaPad camera not working windows 10: Lenovo IdeaPad users have the Lenovo Vantage application installed. Open this application and find My Device Settings. Then select Display & Camera. From there, you can set the Camera Privacy Mode to your preferences.
#2) Also, you should check Windows 10 settings by going to Settings –> Privacy –> Camera where you can choose which apps are allowed to use the camera.
- Make sure apps have access to the camera.
#3) Check for Windows updates.
- Click on Start button, go to Settings > Update & Security > Windows Update, and select Check for Updates.
#4) Check if the camera is disabled in Device Manager.
- Right click on the start menu, select Device Manager. Look for ‘imaging devices’ or ‘cameras’ and see if it’s disabled. If so, right click on the disabled device and select Enable.
- While you’re in Device Manager and if the camera still does not work, right click on the imaging device and select ‘update driver’. This will search for any new driver for the device.
- Restart the IdeaPad Flex 14 laptop and check if the camera works now.
 |
| Read My Article: Turn Laptop Into WiFi Hotspot |
#5) Download and install a new driver from Lenovo.
- Check the Lenovo support website to obtain an updated Lenovo IdeaPad flex 14 camera driver. Follow it’s instructions on the installation.
- Reboot the laptop to see if the problem has been resolved.
#6) Check the Skype application
Sometimes an application is unable to initialize the camera. For Lenovo Skype camera not working issues, make sure the camera is off first, then start Skype and enable the camera.
#7) Change the Device Driver for the camera
You’ve updated the integrated EasyCamera driver from Lenovo but still the camera doesn’t work, try the following.
- Open the Device Manager, open ‘imaging devices’ and right click.
- Select ‘update driver’
- Select ‘Browse my computer for driver software’
- Select ‘Let me pick from a list of available drivers on my computer’
- Find and select from the box, ‘USB Video Device’
- This will install the generic camera device for the laptop.
Installing this driver seems to work for some people. I haven’t used it myself because the above steps worked for me.