Updated 2/23/2024
Thinkpad T14 (AMD) RAM and SSD upgrade information for U.S. model 20UD.
Upgrading your Lenovo Thinkpad T14 (AMD 20UD) can breathe new life into your device, making it faster, more responsive, and better equipped to handle modern software and multitasking. Today, I’m here to guide you through the process of upgrading both the RAM and SSD in an easy-to-follow manner.
The Thinkpad T14 AMD RAM and SSD can be upgraded due to it’s one DIMM socket and soldered on RAM. Also, the T14 20UD has M.2 2280 PCIe NVMe SSD slot.
This article covers the top-selling T14 Gen 1 models in the U.S. (AMD 20UD) and shows you how you can easily upgrade the RAM and install a larger SSD. I include the correct type of memory and SSD to buy that will fit your specific model configuration.
THIS POST MAY CONTAIN AFFILIATE LINKS. As an Amazon Associate, I earn from qualifying purchases. PLEASE READ MY DISCLOSURE FOR MORE INFO.
The Lenovo Thinkpad T14 (AMD 20UD) Specs:
- AMD Ryzen 5 4650U OR AMD Ryzen 7 4750U Processor
- Up to 32 GB DDR4 3200MHz
- One SO-DIMM Socket
- Up to 1 TB PCIe SSD
- 14″ FHD (1920×1080) IPS Display
8GB or 16GB Memory Soldered Onto Motherboard + One DDR4 SO-DIMM Socket
Before You Start
Gathering the right tools and taking necessary precautions ensure a smooth upgrade process. Make sure you have:
- A small Phillips-head screwdriver
- An anti-static wrist strap or mat
- A laptop opening tool or plastic spudger
- A clear, well-lit workspace
Always use an anti-static wrist strap to prevent Electrostatic Discharge (ESD) that can harm electronic components.
This applies to the AMD version of the T14 Gen 1 with the model 20UD. Other models will be similar but might have different configurations.
The steps to upgrade the RAM is as easy as removing the back panel. The available SO-DIMM socket is accessible and right about in the middle of the board.
How To Upgrade RAM On A Thinkpad T14 (AMD 20UD):
It is good practice to disable the internal battery before starting this procedure.
To do so, boot up the laptop and press F1 to enter the BIOS(UEFI).
Next, select Config -> Power.
Finally, select Disable built-in battery and press Enter.
- Disable the internal battery via the BIOS to prevent any electrical mishaps. Restart your laptop, and upon boot, press F1 to enter BIOS setup. Navigate to Config -> Power -> Disable built-in battery and confirm.
- Remove the base cover. Turn off your Thinkpad and disconnect all power sources. Use the Phillips-head screwdriver to loosen the six screws on the back cover. Carefully use the laptop opening tool to pry open the casing.
- Once opened, locate the DIMM slot. If there is a cover, gently remove it.
- Install the new RAM by aligning the notch on the DIMM with the slot, then press down firmly until it clicks into place.
- Reassemble your Thinkpad by replacing the back cover and re-tightening the screws.
- Verify the RAM installation by booting into BIOS (press F1 during startup) to check the new RAM amount.
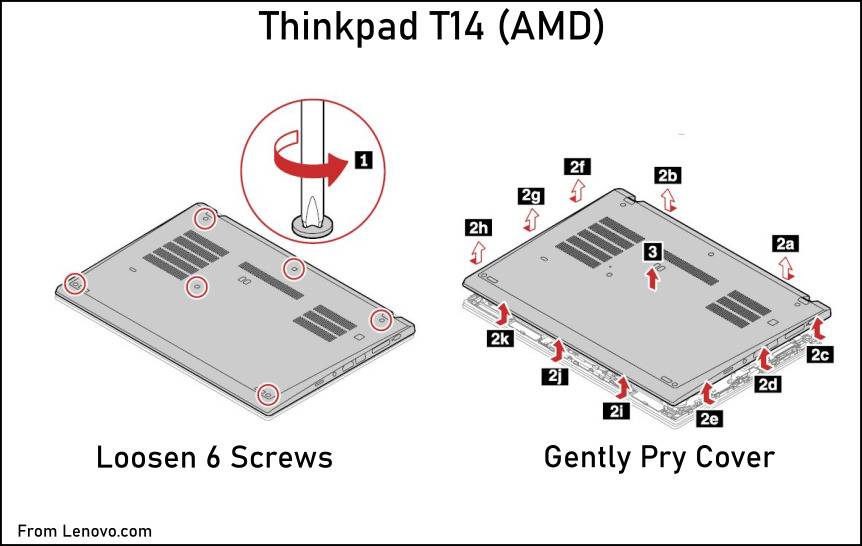
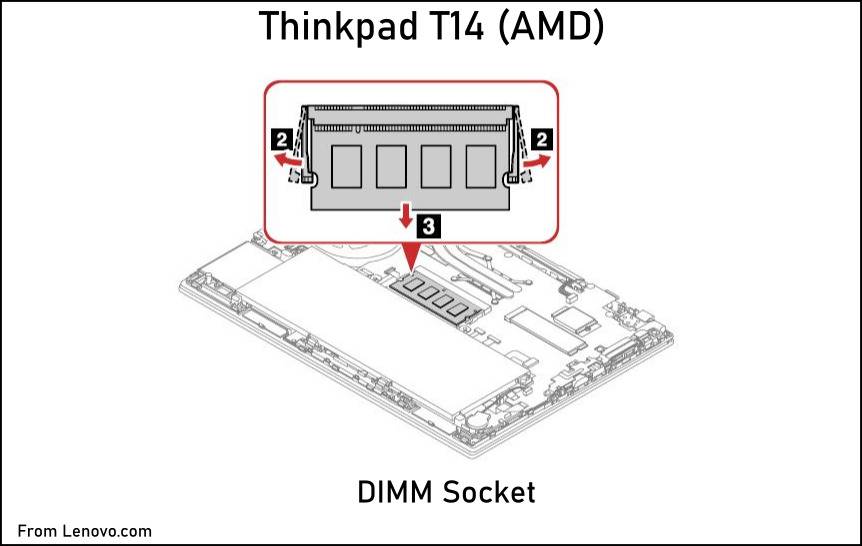
Note: Verify the amount of installed RAM by turning on the T14 and pressing F1. This takes you into the BIOS and displays installed memory.
After you have upgraded the RAM, boot into Windows and check to make sure it recognizes the new total memory.
How To Upgrade The SSD On A Thinkpad T14 (AMD 20UD):
Follow just about the same steps as above but access the M.2 Slot.
- Disable the internal battery via the BIOS to prevent any electrical mishaps. Restart your laptop, and upon boot, press F1 to enter BIOS setup. Navigate to Config -> Power -> Disable built-in battery and confirm.
- Remove the base cover. Turn off your Thinkpad and disconnect all power sources. Use the Phillips-head screwdriver to loosen the six screws on the back cover. Carefully use the laptop opening tool to pry open the casing.
- Locate the M.2 slot and unscrew the existing SSD. Carefully slide out the SSD.
- Insert your new M.2 2280 PCIe NVMe SSD by aligning it with the slot and gently sliding it in. Secure it with the screw.
- Replace the back cover and re-tighten the screws to close your Thinkpad.
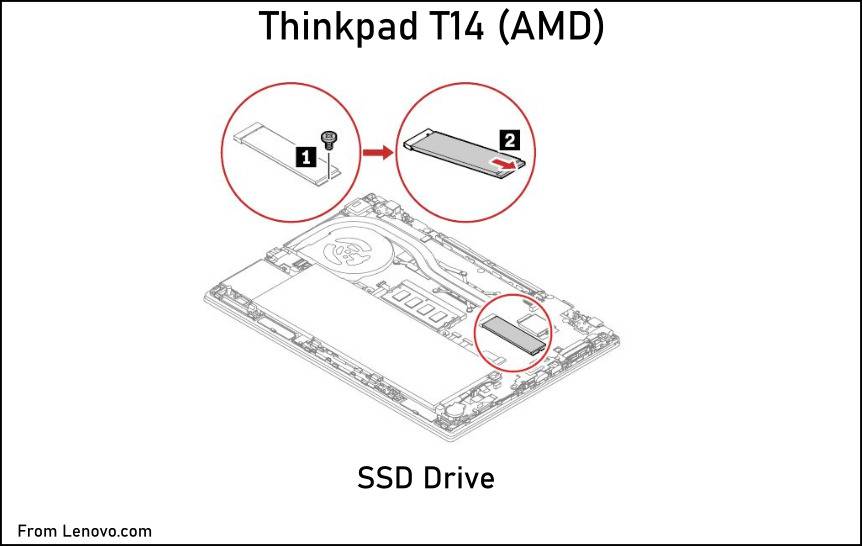
Note: Be careful handling the SSD drive. Backup any data you need to keep.
Something to keep in mind is when you do replace your harddrive, you will need to either clone your current drive or re-install the operating system and all your data and programs. Many drives come with software to help you clone your computer.
Be sure to check out my article called:
What’s Better For Multitasking, More RAM Or A Bigger SSD?
It will help you decide on what component to upgrade.
Below are Amazon affiliate links to laptop memory. If you make a purchase I receive a small percentage.
Tips for a Successful Upgrade
- Power off and unplug your laptop before starting.
- Organize your workspace with the necessary tools and parts.
- Document the disassembly process with notes or photos.
- Handle components with care, preferably by the edges.
- Confirm the new components are recognized via BIOS.
- Test thoroughly post-upgrade to ensure everything works as expected.
Thinkpad T14 RAM And SSD Specifications
The Specs for the T14 (AMD) RAM are:
3200MHz DDR4, dual-channel, 32GB max. for the model 20UD.
Soldered on RAM + One DIMM socket.
This table shows the default RAM configurations for the AMD T14 (20UD).
| T14 Model | T14 RAM Config. | T14 SSD Config. |
|---|---|---|
| 20UD0005US | 8GB Soldered DDR4-3200 | 256GB SSD M.2 2280 PCIe NVMe |
| 20UD0006US | 8GB Soldered DDR4-3200 | 256GB SSD M.2 2280 PCIe NVMe |
| 20UD0007US | 16GB Soldered DDR4-3200 | 512GB SSD M.2 2280 PCIe NVMe |
| 20UD0009US | 16GB Soldered DDR4-3200 | 256GB SSD M.2 2280 PCIe NVMe |
| 20UD000AUS | 8GB Soldered DDR4-3200 | 512GB SSD M.2 2280 PCIe NVMe |
| 20UD000BUS | 8GB Soldered DDR4-3200 + 8GB SO-DIMM DDR4-3200 | 512GB SSD M.2 2280 PCIe NVMe |
| 20UD000CUS | 16GB Soldered DDR4-3200 | 512GB SSD M.2 2280 PCIe NVMe |
| 20UD000DUS | 8GB Soldered DDR4-3200 + 8GB SO-DIMM DDR4-3200 | 512GB SSD M.2 2280 PCIe NVMe |
| 20UD000EUS | 8GB Soldered DDR4-3200 + 8GB SO-DIMM DDR4-3200 | 256GB SSD M.2 2280 PCIe NVMe |
| 20UD000FUS | 16GB Soldered DDR4-3200 | 512GB SSD M.2 2280 PCIe NVMe |
Thinkpad T14 RAM And SSD Costs (AMD)
When considering an upgrade for your Thinkpad T14 (AMD 20UD), it’s crucial to factor in the cost of new RAM and SSD components to determine the overall investment.
Here’s a user-friendly breakdown of the potential costs involved:
RAM Options & Costs
- 8GB DDR4 SO-DIMM:
- Starting range: $30-$40
- 16GB Modules:
- Price range: $60-$80
- 32GB High-Capacity Modules:
- Premium options begin at $120
SSD Pricing Overview
- Entry-Level 256GB M.2 2280 PCIe NVMe SSD:
- Approximate range: $40-$60
- Mid-Range 512GB to 1TB:
- Commonly preferred: $60-$150
- High-Capacity 2TB SSDs:
- For enthusiasts: Starting above $200
T14 RAM And SSD Upgrade Recap
Whether your laptop is slow or running out of disk space, your Thinkpad T14 RAM and SSD can be upgraded to give you the best possible performance. The steps listed above are easy enough to perform and only take a few minutes.
- Legion 5 Laptop Upgrade Guide: Game Like a Pro
- IdeaPad Gaming 3 Upgrade (Full Specs)
- Lenovo LOQ 15IRX9 RAM and SSD Upgrade
- Level Up: 10 Hacks to Boost Laptop Speed
- Lenovo Legion 5 Pro Gen 6 Upgrade Guide | RAM+SSD

J.S. is the owner, content creator, and editor at Upgrades-and-Options.com. I’ve worked in the IT and Computer Support field for over 20 years. The server hardware in my computer labs has mostly been IBM, but I’ve supported Dell, HP, and various other hardware. In addition, as part of my lab administrator responsibilities, I’ve learned, supported, and repaired/upgraded network hardware such as Cisco routers and switches. READ FULL BIO >>






