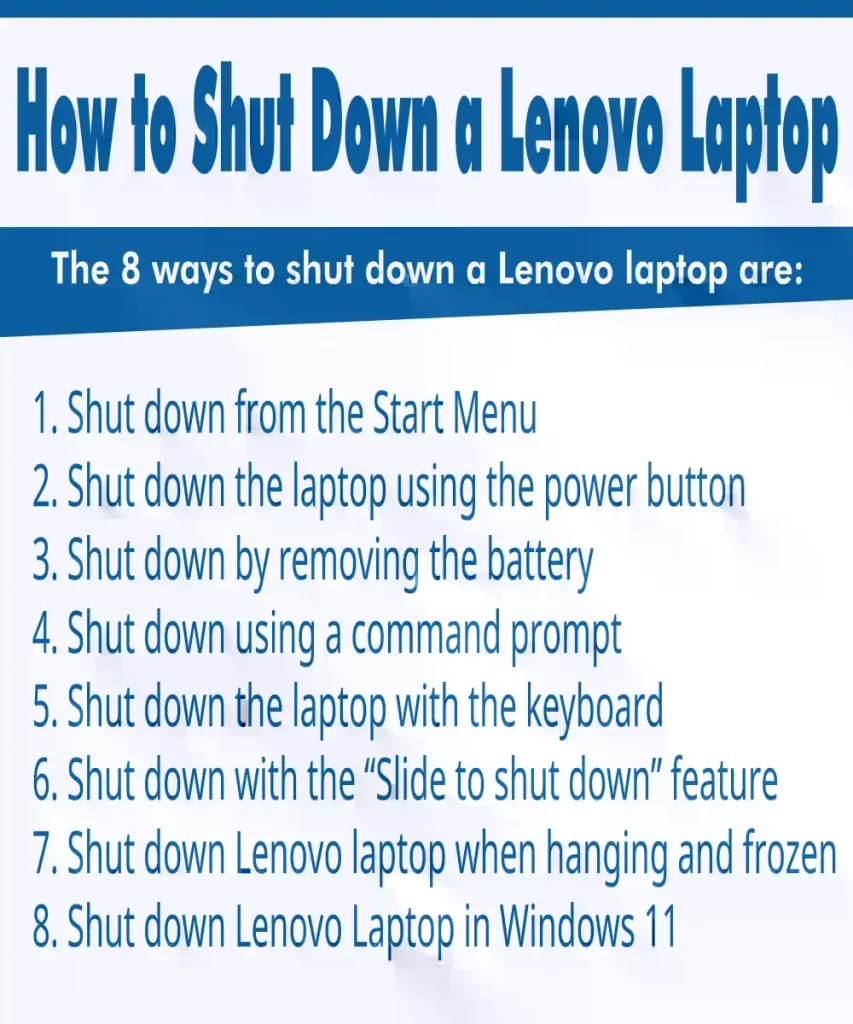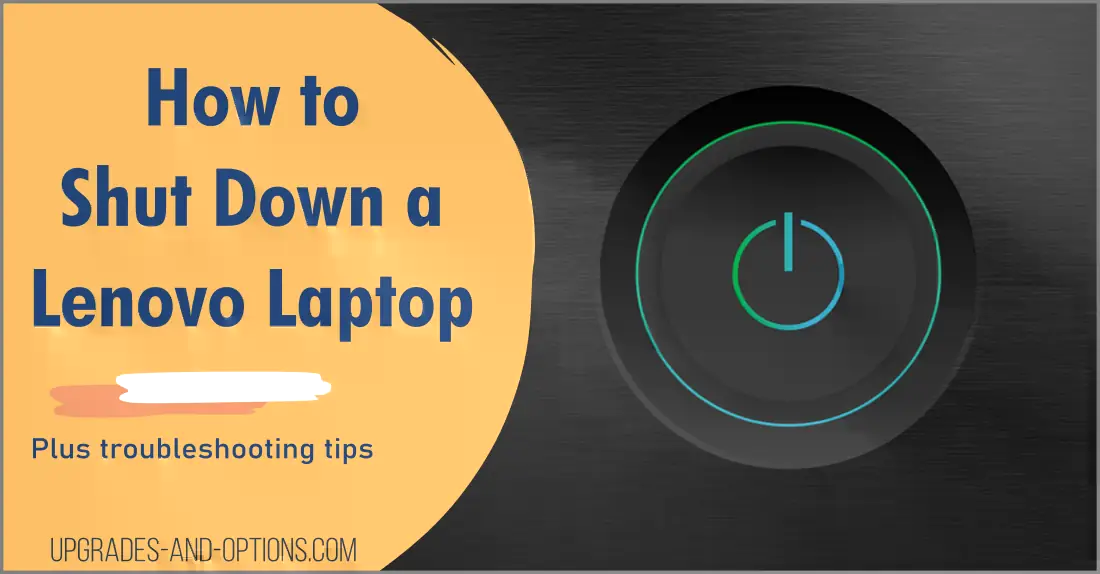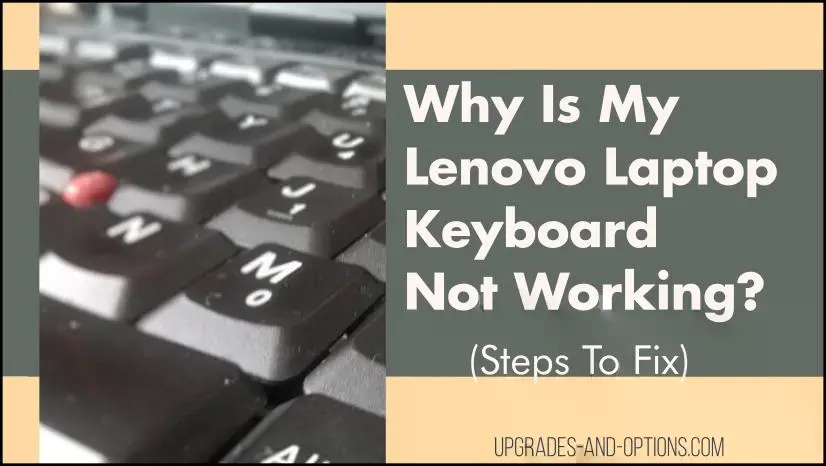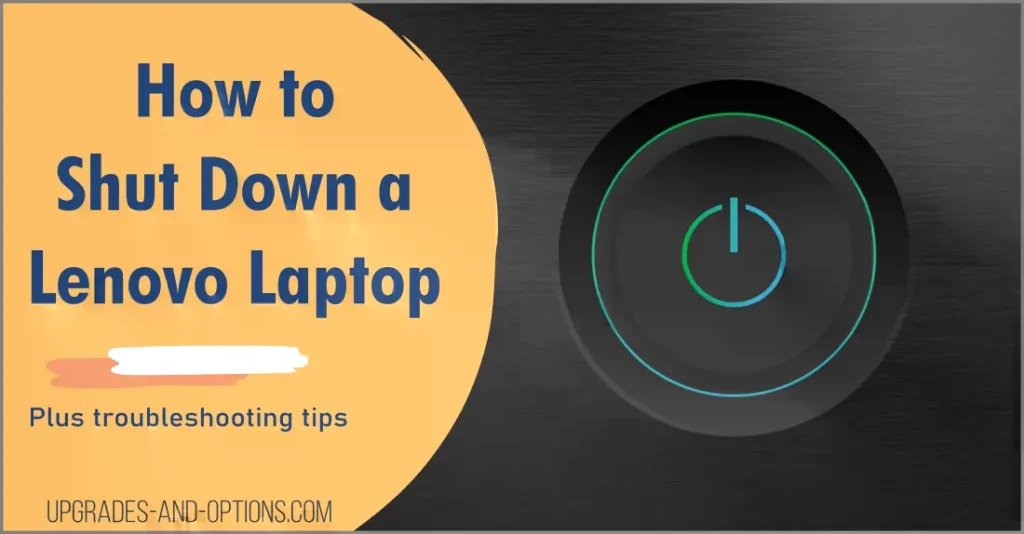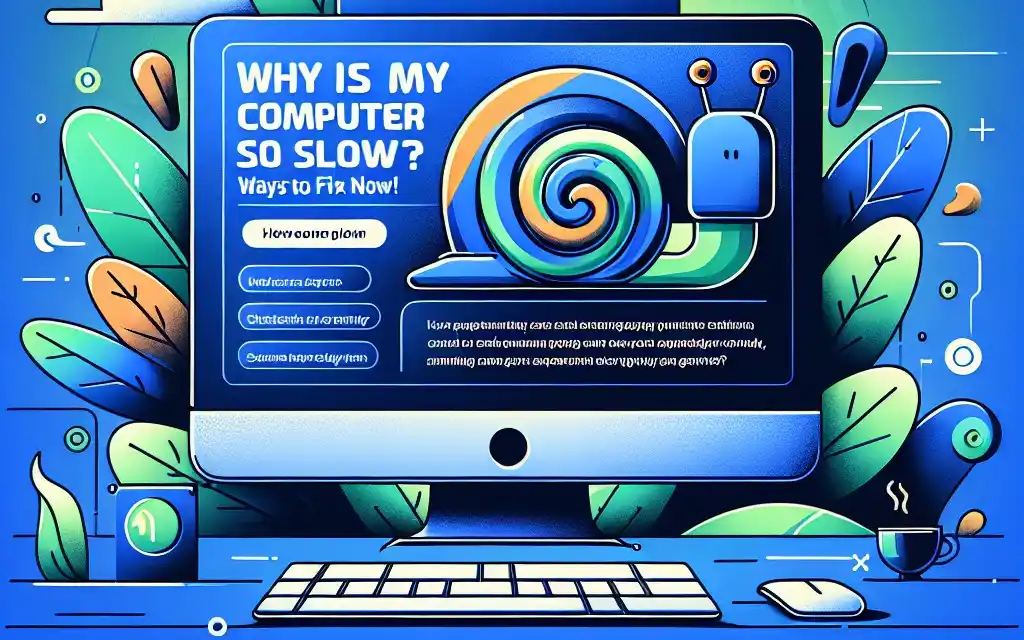This article explains all the ways you can shut down your Lenovo laptop.
I know a lot of people are having difficulty powering off their Lenovo machines for different reasons. After doing some research, I found several ways to shut it down correctly. Hopefully, this article can help others who are also experiencing similar issues with their laptops.
In this blog post, we will walk you through the process of shutting down a Lenovo laptop in a step-by-step manner. We will also provide some troubleshooting tips in case you are experiencing difficulties. Read on to learn more.
- How to Shut Down a Lenovo Laptop
- Shut down from the Start Menu
- Shut down the laptop using the power button
- Shut down by removing the battery
- Shut down using a command prompt
- Shut down the laptop with the keyboard
- Shut down with the “Slide to shut down” feature
- How to shut down Lenovo laptop when hanging and frozen
- How To Turn Off Lenovo Laptop Windows 11
- How to shut down the Lenovo Yoga laptop
- How to shut down a laptop without a mouse
- What should I do if my Windows 10 laptop won’t shut down?
- Troubleshooting
- How can I shut down a Lenovo, Dell, HP & Acer laptop?
- How to shutdown a Lenovo laptop – Summary
How to Shut Down a Lenovo Laptop
There are several ways to shut down your Lenovo laptop, from using a shortcut key to using the power option. I’ve listed the methods and their procedures below to inform you of 8 different ways to shut down your Lenovo laptop.
The 8 ways to shut down a Lenovo laptop are:
- Shut down from the Start Menu
- Shut down the laptop using the power button
- Shut down by removing the battery
- Shut down using a command prompt
- Shut down the laptop with the keyboard
- Shut down with the “Slide to shut down” feature
- Shut down Lenovo laptop when hanging and frozen
- Shut down Lenovo Laptop in Windows 11
Shut down from the Start Menu
First, open the Start menu by clicking on the Windows icon in the bottom left-hand corner of your screen. Then, click on the power button at the bottom of the Start menu. This will bring up a list of options – select “Shut down” from this list.
Shut down the laptop using the power button
If your Lenovo laptop is still running after following these steps, try holding down the power button for a few seconds. This should shut down your laptop immediately. Be aware that any unsaved data will be lost when you do this.

Also Read: Lenovo Battery and Power Adapter Replacement Finder
Shut down by removing the battery
If your Lenovo laptop still won’t shut down, try unplugging it from the power source and removing the battery (if possible). This should shut down your laptop – but again, any unsaved data will be lost.

Shut down using a command prompt
If you’re a more experienced user, you can shut down your Lenovo laptop using the command prompt. To do this, open the Start menu and type “cmd” into the search bar. Then, click on the “Command Prompt” result.
In the Command Prompt window, type “shutdown -s -t 0” and hit Enter. This will shut down your laptop immediately.
Shut down the laptop with the keyboard
There is also a keyboard shortcut you can use to shut down your Lenovo laptop. To do this, press the Ctrl, Alt, and Delete keys simultaneously. This will force the restart of your computer – so be sure to save any unsaved data before doing this.
Also Read: Fix Your Overheating Laptop (Causes and Prevention) and Lenovo Laptop Keyboard Not Working? (Steps To Fix)
Shut down with the “Slide to shut down” feature
On most Lenovo laptops, there is a hidden “Slide to shut down” feature that can be used to shut down your laptop.
How to activate the hidden “Slide to shut down” feature
- Open the Start menu and type Run.
- Type slidetoshutdown.
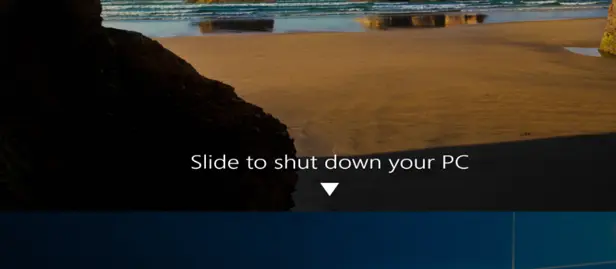
How to shut down Lenovo laptop when hanging and frozen
If your Lenovo laptop is frozen and won’t shut down, you can try holding down the power button for a few seconds. This should force your laptop to shut down. Be aware that any unsaved data will be lost when you do this.
You can also try unplugging your laptop from the power source and removing the battery (if possible). This should shut down your laptop – but again, any unsaved data will be lost.
How To Turn Off Lenovo Laptop Windows 11
If you’re using Windows 11, the process for shutting down your Lenovo laptop is slightly different as the Start menu is now located in the center bottom of the screen.
To shut down your laptop, open the Start menu and click on the power button. Then, click on “Shut down” from the list of options.
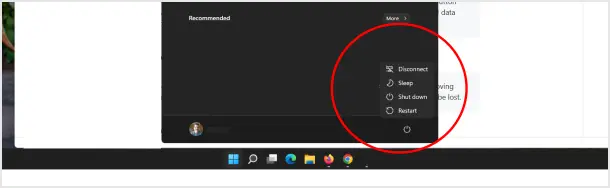
How to shut down the Lenovo Yoga laptop
The process for shutting down a Lenovo yoga laptop is as follows:
- Press and hold the Power button.
- Open the Start menu, click Power, and then select Shut down.
How to shut down a laptop without a mouse
If you don’t have a mouse, you can shut down your laptop using the following steps:
- Open the Start menu by pressing the Windows key on your keyboard.
- Press the Tab key to move to the power button.
- Click on “Shut down” from the list of options.
What should I do if my Windows 10 laptop won’t shut down?
If you’re having difficulty shutting down your Windows laptop, there are a few things you can try.
First, make sure that all of your programs are closed and that there are no open windows. Then, hold down the power button for a few seconds. This should force your laptop to shut down. Be aware that any unsaved data will be lost when you do this.
Second, you can try unplugging your laptop from the power source and removing the battery (if possible). This should shut down your laptop – but again, any unsaved data will be lost.
Finally, you can shut down your laptop using the command prompt. To do this, open the Start menu and type “cmd” into the search bar. Then
Troubleshooting
If you’re still having trouble shutting down your Lenovo laptop, there are a few troubleshooting tips that may help.
1. Update drivers
You can try updating your drivers. To do this, open the Device Manager and look for any devices with a yellow exclamation mark next to them. Right-click on the device and select “Update Driver Software.”
2. Apply OS updates
Also, check for OS updates. To check for updates, open the Start menu and click on the “Settings” icon. Then, click on “Update & Security” and select “Check for updates.” If there are any updates available, install them and restart your laptop.
3. Try Safe Mode
Restart in Safe Mode: Safe Mode is a mode in which only essential Windows files and drivers are loaded. To restart in Safe Mode, open the Start menu and click on the power button. Then, hold down the Shift key and click on “Restart.”
In the menu that appears, select “Troubleshoot” > “Advanced options” > “Startup Settings.” Finally, click on the “Restart” button. This will restart your laptop in Safe Mode. Once it’s in Safe Mode, shut down your laptop and restart it normally.
4. Try a clean boot
Perform a clean boot: A clean boot is a process of starting Windows with a minimal set of drivers and startup programs. This can help to resolve shutdown issues.
To perform a clean boot, open the Start menu and type “MSConfig” into the search bar. Then, click on the “System Configuration” result.
In the System Configuration window, go to the “Boot” tab and select “Safe boot.” Then, click on “OK” and restart your laptop. Once it’s in Safe Mode, shut down your laptop and restart it normally.
5. Run a virus scan
Run a virus scan: Sometimes, shut down issues can be caused by malware or viruses. To run a virus scan, open the Start menu and type “defender” into the search bar. Then, click on the “Windows Defender Security Center” result.
In the Windows Defender Security Center window, click on “Scan Now.” This will start a full scan of your laptop – which can take some time to complete. Once the scan is finished, shut down your laptop normally.
How can I shut down a Lenovo, Dell, HP & Acer laptop?
The process for shutting down a Lenovo, Dell, HP, or Acer laptop is similar to the one outlined above. First, press and hold the power button.
Then, open the Start menu and click on “Power.” Finally, select “Shut down” from the list of options. Be aware that any unsaved data will be lost when you shut down your laptop.
Also Read: Dell Laptop Won’t Turn On | NEW Solutions
How to shutdown a Lenovo laptop – Summary
We hope this blog post was helpful in walking you through the process of shutting down a Lenovo laptop. If you’re still having difficulty, we recommend contacting Lenovo support for further assistance. Thanks for reading.
Related Articles:
- How to Replace Your Laptop Battery: A Step-by-Step GuideLaptop battery not lasting as long? Replacement may be needed. Before we jump into the process, it is essential to mention that you will require some tools. You’ll need a screwdriver (or two), a new… Read more: How to Replace Your Laptop Battery: A Step-by-Step Guide
- Shut Down a Lenovo Laptop: Quick and EasyThis article explains all the ways you can shut down your Lenovo laptop. I know a lot of people are having difficulty powering off their Lenovo machines for different reasons. After doing some research, I… Read more: Shut Down a Lenovo Laptop: Quick and Easy
- Why Is My Computer So Slow? Ways to Fix It Now!A slow computer is a common frustration, but thankfully, there are several steps you can take to identify and fix the problem. A computer’s speed is largely determined by three key components: Here are some… Read more: Why Is My Computer So Slow? Ways to Fix It Now!
- Connecting Your AirPods to Your Windows LaptopThis blog post is your comprehensive guide to pairing your AirPods with a Windows laptop. While the process is usually straightforward, we’ll focus on Windows 11, which presents unique challenges, particularly with AirPods Pro. We’ll… Read more: Connecting Your AirPods to Your Windows Laptop
- How to Easily Update Realtek 802.11 N WLAN Adapter Drivers for Seamless ConnectivityKeeping your Realtek 802.11 N WLAN adapter drivers up-to-date is crucial for maintaining optimal wireless connectivity and performance. This guide provides detailed steps for updating these drivers, with specific tips for Lenovo laptop users. Why… Read more: How to Easily Update Realtek 802.11 N WLAN Adapter Drivers for Seamless Connectivity
- How to Troubleshoot a Black Screen on Lenovo Legion 5 15ACH6HNothing is more frustrating than powering on your Lenovo Legion 5 15ACH6H, hearing the fans start, seeing the keyboard light up, but being greeted by a black screen. If this sounds familiar, you’re not alone.… Read more: How to Troubleshoot a Black Screen on Lenovo Legion 5 15ACH6H