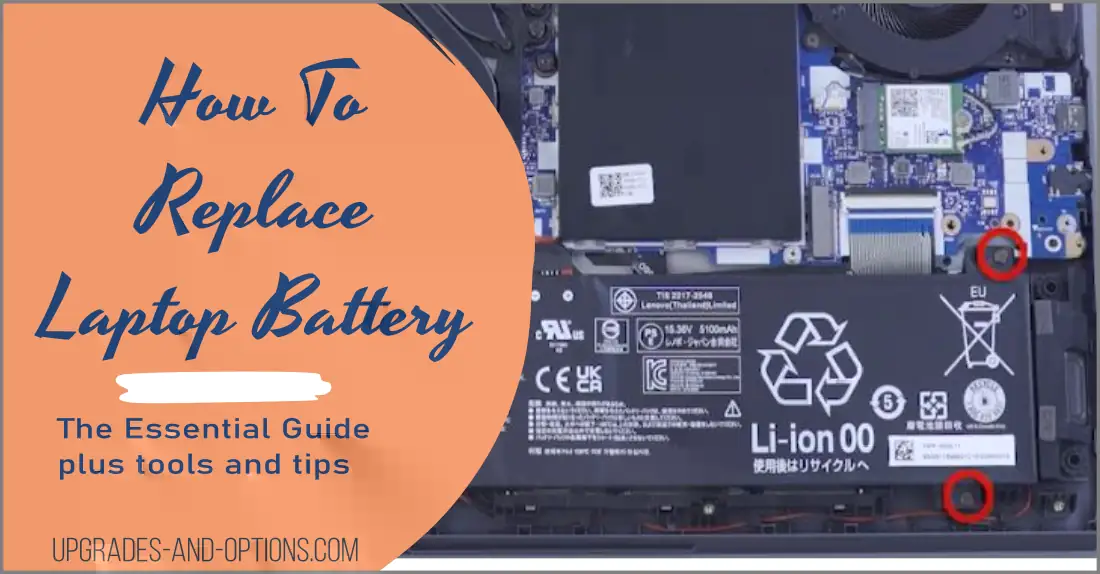Laptop battery not lasting as long? Replacement may be needed.
- This guide will walk through replacing a laptop battery step-by-step.
- We cover the tools required and how to remove the old battery and install a new one.
- This method is designed for novices and experts alike to replace batteries.
Before we jump into the process, it is essential to mention that you will require some tools. You’ll need a screwdriver (or two), a new laptop battery (make sure you get the right one), and a clean workspace.
- Before We Get Started
- Can I Replace My Laptop Battery Myself?
- How to Replace Your Laptop Battery
- How do I replace my laptop battery?
- Step 1: Determine the Right Battery to Purchase:
- Step 2: Gather Your Tool Kit:
- Step 3: Prepare for the Replacement:
- Step 4: Remove the Old Battery:
- Step 5: Replace The Battery
- Step 6: Turn on Your Laptop and Charge Your New Battery:
- FAQs
- Is it hard to replace a laptop battery?
- How often should I replace the laptop battery?
- How much does it cost to replace a laptop battery?
- Signs It’s Time to Replace Your Battery
- What Are the Risks of Using a Non-Certified Battery?
- How Can I Extend My Laptop Battery’s Lifespan?
- What Should I Do If My Laptop Doesn’t Recognize the New Battery?
- How do I know if my laptop battery is bad?
- How long do laptop batteries last?
- Why does a laptop’s battery capacity decrease?
- How can I test my laptop battery?
- Calibrating your laptop battery
- What drains a laptop battery the most?
- How to replace a laptop battery Dell
- How to replace a laptop battery Lenovo
- What to do after replacing the laptop battery
- What is the proper way to charge a laptop?
- Replace laptop battery – Summary
THIS POST MAY CONTAIN AFFILIATE LINKS. As an Amazon Associate, I earn from qualifying purchases. PLEASE READ MY DISCLOSURE FOR MORE INFO.
Before We Get Started
I put together this guide to assist you in determining if your laptop battery is bad, and how to replace it if that is the case.
For an external laptop battery, the replacement process is quite straightforward. However, replacing an internal battery might require a bit more effort, contingent upon your laptop model.
This is typically done by removing a few screws from the bottom of the laptop and then unscrewing and disconnecting the old battery pack before inserting another into its place.
Important Note: Replace the laptop battery only with a certified compatible battery purchased from an authorized reseller.
Can I Replace My Laptop Battery Myself?
Yes, you can replace your laptop battery yourself as long as you have the correct tools and follow the manufacturer’s instructions. There are some precautions about removing and replacing your laptop battery; check with the manufacturer to ensure you are not voiding a warranty, as well as tips they may provide.
Note: Some laptop manufacturers such as Lenovo have a safeguard chip that authenticates with Lenovo systems. This means if you need to buy a replacement battery, make sure it is compatible and authorized to work on your Lenovo laptop.
What do I need to replace my laptop battery?
You will need the following:
- A replacement for your model of laptop battery. You can find this online or at a computer store.
- A computer/laptop repair kit that includes a Phillips head screwdriver and a Torx driver. The kit also has tools to aid you in opening a laptop.
How to Replace Your Laptop Battery
Note: Replace the laptop battery only with a certified compatible battery purchased from an authorized reseller.
How do I replace my laptop battery?
Follow these six steps to replace the battery:
Step 1: Determine the Right Battery to Purchase:
Firstly, it’s vital to be sure you purchase the correct laptop battery.
There are different types of laptop batteries available, such as Nickel Cadmium (NiCAD), Nickel Metal Hydride (NiMH), and Lithium-Ion, among others.
Lithium-ion batteries are the most widely used, but you will need to find the right battery that is compatible with your laptop.
Check your laptop owner’s manual or the battery’s part number to make sure you’re ordering the right battery.
You can also use battery-finding tools such as Battery Universe, or the Laptop Battery Finder website to determine which battery is suitable for your laptop.
Lenovo, for example, has a battery reference chart to help you select the right one.
Step 2: Gather Your Tool Kit:
This includes a Phillips head screwdriver, Torx driver, and if your laptop has an internal battery, an anti-static wrist strap.
Step 3: Prepare for the Replacement:
Before you start replacing your laptop battery, take some safety precautions.
Firstly, turn off your laptop and unplug it from any power source. You want to avoid any electrical or hardware damage while replacing your battery.
Once your laptop is turned off, locate the battery compartment usually at the back or side of the laptop.
Before you remove the old battery, take note of how it is connected to your laptop, so you can properly connect the new battery later.
Step 4: Remove the Old Battery:
Place your laptop on a flat surface and remove all screws from the bottom of it using a Phillips head screwdriver (or star key if they are Torx).
You may need to consult with your manufacturer’s guide for how many screws there are and where exactly they are located because this can vary from laptop to laptop.
Carefully open the laptop and take a look at where the old battery is located. On some laptops, it will be in the lower part of the machine.
You can identify it because it will be large and have battery markings on it (See diagram). There are usually a few screws that secure it in place, plus a connection cable –these need to be released before you can remove the battery.
Using a Phillips head screwdriver, remove the screws that hold the battery in place. Also, release the cable connection being careful not to break it.

Step 5: Replace The Battery
Replace the old battery with a new one and reattach the cable connection and replace the screws that were removed along the way. Be sure not to over-tighten them as they can strip out.
Step 6: Turn on Your Laptop and Charge Your New Battery:
Congratulations, you’ve successfully installed your new laptop battery! However, before you start using your laptop, remember to follow the manufacturer’s instructions for charging the battery.
Overcharging can produce heat, reduce the battery life, or even cause a fire. Always obey charging instructions and allow your new battery to charge fully before use.
Lithium-ion batteries usually take four to five hours to charge fully from 0% to 100%. It is also recommended that you calibrate your battery regularly by charging it to 100% and then discharging it to 0%.
Also Read: How to Shut Down a Lenovo Laptop
FAQs
Is it hard to replace a laptop battery?
No, it is not difficult to replace a laptop’s internal battery. You will need to have a Phillips head screwdriver and maybe a Torx driver, depending on your laptop. Take your time when removing the back cover so as not to break any internal clips, but the whole process is pretty straightforward.
How often should I replace the laptop battery?
How often you will need to replace the battery depends entirely on you, your laptop, and how you use it. The answer will be different for everyone. As shown below, laptop batteries last on average between 2 to 4 years.
Conservatively, a laptop battery will attain between 300 and 500 discharge/charge cycles.
Signs that your laptop battery is failing are it not holding a charge, or discharging quickly. See more information in my post about laptop batteries not charging.
How much does it cost to replace a laptop battery?
A replacement internal laptop battery will cost between $30 and $100 dollars. This will vary by the brand and power of the battery itself. For example, a 51W battery will be cheaper than an 80W battery. Be sure to replace your internal battery with the same power rating.
Note: Some laptop manufacturers such as Lenovo have a safeguard chip that authenticates with Lenovo systems. This means if you need to buy a replacement battery, make sure it is compatible and authorized to work on your Lenovo laptop.
Signs It’s Time to Replace Your Battery
Recognizing when it’s time to replace your laptop battery can prevent unexpected shutdowns and enhance your device’s overall performance. Here are some common indicators that your battery may be failing:
- Reduced Battery Life: If you notice that your laptop’s battery runs out significantly faster than it used to, despite similar usage patterns, it might be time for a replacement. Over time, batteries lose their ability to hold a full charge.
- Unexpected Shutdowns: One of the clearest signs of a failing battery is your laptop shutting down unexpectedly, even when the battery indicator shows remaining charge. This indicates that the battery can no longer deliver consistent power to your device.
- Physical Signs of Wear: Inspect your battery for any physical deformities like swelling, leaking, or corrosion around the connectors. These are serious signs of battery failure and can pose a safety risk.
- Frequent Overheating: If your laptop becomes unusually hot during regular use, the battery might be struggling to operate efficiently, which can accelerate its demise.
- Longer Charging Times: A failing battery might take longer to recharge, or it might not reach a full 100% charge despite being plugged in for an extended period.
- Battery Health Warnings: Many operating systems have built-in battery health checks that will alert you if your battery’s condition has deteriorated. For instance, macOS displays a “Service Battery” warning when the battery needs attention.
What Are the Risks of Using a Non-Certified Battery?
Using a non-certified battery can pose several risks:
- Safety Hazards: Non-certified batteries may not adhere to safety standards, leading to overheating, leaks, or even explosions.
- Device Damage: These batteries might not fit properly or function correctly, potentially causing damage to your laptop’s internal components.
- Warranty Void: Installing a non-certified battery can void your laptop’s warranty, leading to potential out-of-pocket repair costs if issues arise.
To ensure safety and compatibility, always purchase batteries from authorized resellers.
How Can I Extend My Laptop Battery’s Lifespan?
To maximize your laptop battery’s lifespan, follow these tips:
- Avoid Extreme Temperatures: Keep your laptop in a cool, dry place. Excessive heat can degrade battery performance.
- Partial Charging: Frequently charge your battery partially instead of fully depleting and charging it to 100%.
- Power Management: Use power-saving settings to minimize energy consumption and stress on the battery.
- Regular Calibration: Periodically calibrate your battery by fully charging and then discharging it to keep the battery meter accurate.
Implementing these practices can prolong your battery’s lifespan and ensure consistent performance.
What Should I Do If My Laptop Doesn’t Recognize the New Battery?
If your laptop doesn’t recognize the new battery, try these steps:
- Check Compatibility: Ensure the new battery is compatible with your laptop model.
- Reinstall the Battery: Remove and reinsert the battery to ensure it’s seated correctly.
- Update Drivers: Check for and install any device driver updates related to battery management.
- Conduct a Hard Reset: Perform a hard reset by shutting down your laptop, removing the battery, pressing and holding the power button for 15 seconds, and then reinserting the battery.
- Contact Support: If issues persist, contact the battery manufacturer or your laptop’s support service for further assistance.

How do I know if my laptop battery is bad?
Before you replace a battery, make sure it’s actually defective and not just running low or suffering from software issues. See below for the things to check:
Check the Battery Status in Windows:
Two options to see the battery status in Windows.
1. If you are running Windows 10, there is a battery status check you can run.
It is called Battery Check and is run under Command Prompt.
- Right-click on the start menu
- Select Windows PowerShell(Admin)
- In the window type in: powercfg /batteryreport
- This will generate a report detailing the laptop’s battery.
2. Windows 10 has a battery-saving power mode called Battery Saver.
By default, the Battery saver will automatically turn on when the battery power falls below 20%. Some background applications and push notifications will be limited in this state.
To see or adjust this setting, go to Settings > System > Battery saver.
From the battery-saver screen, you can also see what applications are using the most power. Find and select the Battery Use link. You can adjust the battery use screen to display selected time frames.
Optionally, you can adjust your power usage plan: Open up your Control Panel and go to Hardware and Sound > Power Options. There you’ll see a list of all the available power plans, and clicking on “Change advanced power settings” will give you more options to tweak your battery life.
Check the Battery Status in macOS:
In macOS check the battery status by opening up the Apple menu > System Preferences > Energy Saver and then clicking on “Battery.” This will show you how much time is left before your laptop needs charging again, as well as what percentage of capacity it’s currently at.
How long do laptop batteries last?
How long your laptop battery lasts will depend on several factors such as usage and care. On average though, a laptop battery can last between two to four years before it needs replacing. If you use your computer frequently, then the lifespan will be shorter because it gets discharged more often.
Why does a laptop’s battery capacity decrease?
Over time, the battery’s capacity will decrease as it is used and recharged. This is normal wear and tear, and there’s not much you can do about it. However, you can extend the life of your battery by following some simple guidelines:
- Keep your laptop cool: A hot laptop will run down its battery faster than a cooler one. So make sure to keep your device in a well-ventilated area and never cover it while it’s charging.
- Avoid excessive heat exposure: Don’t use your computer in environments where it could get too hot, like a car or direct sunlight.
- Use the power adapter whenever possible: A laptop runs off of its battery when plugged into an AC outlet, but this can drain the life expectancy if you do it for long periods of time. Try to use an external power source whenever possible.
- Avoid full discharges: Try not to let your battery get completely drained before recharging it again. This will help maintain its longevity and capacity over time. Keep it between 50% and 80% charge all the time.
How can I test my laptop battery?
Run the Battery Check tool shown above and look at the report it outputs. It will show you if there is anything wrong with your battery. Alternatively, download a battery test utility such as BatteryInfoView or CoconutBattery for macOS, to get detailed information about your battery’s state of health.
Calibrating your laptop battery
To calibrate and reset the battery in Windows 10:
- Run the laptop until it displays ‘low battery’ to fully discharge the Li-ion battery.
- Then fully charge the battery to 100%. This will reset some flags that assist inaccurate readings. This process might be occasionally needed but will affect the longevity of the battery.
What drains a laptop battery the most?
There are several things that can drain the battery of your laptop, including:
-
Screen brightness level. The brighter your screen is, the more power it will use.
-
Wi-Fi and Bluetooth connections. If these are turned on, they will use up battery life even if you aren’t using them. But if you’re connected to a network and want to stay online, then leave them on.
-
The number of applications running in the background.
-
Laptop usage: Are you playing games or watching videos? These activities use more power than surfing on Facebook or checking your email.
-
Battery Health and Longevity: Is your battery old? If so, it might not hold a charge as long as it used to.
How to replace a laptop battery Dell
A new Dell laptop battery can be found on the Dell.com/support website. Go to the Dell.com/support website, and identify your Dell laptop, then click Download & Install SupportAssist to auto-detect your Dell laptop. Follow the on-screen instructions to install Dell SupportAssist.
Once you find the correct battery for your laptop, go ahead and order it from Dell.
An external battery is simple to remove and replace with the new one. An internal battery will require you to remove the back cover and then the battery. You will need to look at the support manual for your laptop for exact instructions.
How to replace a laptop battery Lenovo
Before starting any upgrade, enter the UEFI/BIOS by pressing F2 during boot then select “Disable Built-In Battery” under the configuration setting. This will shut down the laptop and disable the battery so you can safely work inside the unit. After the upgrade, you can reconnect the A/C adapter and the battery will re-enable itself.
Replacing Lenovo battery
To replace your Lenovo battery, follow these steps:
- Ensure the Lenovo laptop is turned off and disconnect the A/C adapter.
- Close the laptop display and turn the laptop over to access the back panel.
- Remove 8-10 Phillips head screws along the perimeter of the back panel. Some models have fewer screws.
- Carefully pry up the latches that hold the back cover in place and remove the back panel. Just work your way around the cover to loosen it using a pry tool or thick guitar pick, then lift it out.
- The internal battery is held in with screws and a connection cable. Remove these screws and the cable.
- Lift out the old battery and insert the new battery. Re-attach the cable and screw in the battery.
See how to find a new replacement battery or power adapter for your Lenovo laptop.
What to do after replacing the laptop battery
After replacing your laptop battery, it’s important to properly maintain it in order to extend its lifespan and ensure optimal performance. Here are some best practices to follow:
- Avoid Overcharging: It’s recommended to keep the battery level at around 80% and not to fully charge it to 100%. Overcharging a lithium-ion battery can lead to decreased battery life and performance.
- Use Battery Saver Mode: Many laptops have a built-in battery saver mode, which helps to conserve battery life by limiting the use of resources. This mode can be enabled when you’re working on a project or running multiple applications, which could drain the battery faster.
- Store the Battery Properly: If you’re not using your laptop for a long period of time, it’s recommended to store the battery at a charge level between 40% to 60%. This helps to prevent the battery from discharging completely, which could cause damage to the battery cells.
By following these guidelines, you can ensure that your new laptop battery performs at its best.
What is the proper way to charge a laptop?
To properly charge a Lithium-ion laptop battery:
- Turn off the laptop.
- Ensure the laptop and battery are moderately cool, or at room temperature. Do not charge a hot or very cold laptop battery.
- Use the proper power adapter and do not attempt to quick-charge the battery, this will shorten its life.
Replace laptop battery – Summary
Replacing a laptop battery is not something that needs to be done often, but is generally a task most users can perform. You will get better performance and a longer-lasting battery if you replace it before it is totally dead – which can happen in as little as two years.
When it is time to replace the battery, be sure to check the manufacturer’s website to find the correct type of battery for your laptop. Also, be sure to follow the proper steps for replacing the battery, which may include entering the BIOS and disabling the internal battery. Finally, be sure to follow best practices for charging a laptop battery.

J.S. is the owner, content creator, and editor at Upgrades-and-Options.com. I’ve worked in the IT and Computer Support field for over 20 years. The server hardware in my computer labs has mostly been IBM, but I’ve supported Dell, HP, and various other hardware. In addition, as part of my lab administrator responsibilities, I’ve learned, supported, and repaired/upgraded network hardware such as Cisco routers and switches. READ FULL BIO >>
More Resources: