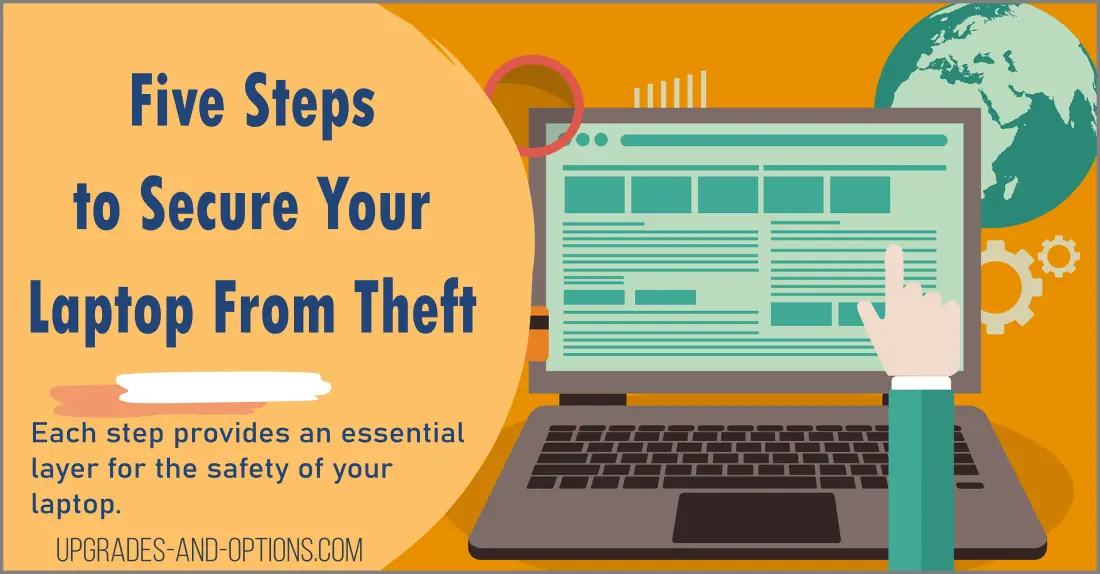One of the best ways to protect your laptop from theft is by implementing physical security measures.
Whether you’re on vacation, in an airport, or just at home, your laptop could be stolen if you don’t take the necessary precautions. Fortunately, there are some simple steps you can take to ensure that your laptop always remains secure.
- Step 1: Use A Security Cable Lock
- Step 2: A Quality Carry Bag/Backpack
- Step 3: Set A BIOS Password And HDD Password
- Step 4: Use Software Firewall and Antivirus Protection
- Step 5: Use Backup Drives
- Secure Your Laptop – Additional Tips
- How Can I Get My Laptop Through Airport Security?
- Frequently Asked Questions
- Secure Your Laptop Conclusion
THIS POST MAY CONTAIN AFFILIATE LINKS. As an Amazon Associate, I earn from qualifying purchases. PLEASE READ MY DISCLOSURE FOR MORE INFO.
This article will discuss five steps you can take to make sure your laptop is as safe and secure as possible.
Step 1: Use A Security Cable Lock
You may not be able to keep your eyes on your laptop at all times, this is why a good cable lock is essential. A cable lock provides a way to secure the laptop to some immovable object, such as a desk.
And, it’s a good way to deter thieves from making off with your laptop.
When traveling, it’s always a good idea to have a cable lock with you. You can find a variety of locks online or at your local electronics store. Make sure to get one that is TSA-approved, so you won’t have any problems bringing it through airport security.
See this example on Amazon for a cable lock.
The common cable lock attaches to the secure port or ‘hole’ located on the case of the laptop, and the other end wraps around that large object you found.
Tip: All you need to do is connect the lock’s metal head to the security slot on the side or back of your laptop. Then loop the security cable around something solid, like a desk or chair leg, and secure it with the built-in lock.
Although cable locks provide good security, someone with a good set of cutters can cut through the cable and walk away with your laptop. So be mindful of this and possibly take the computer with you if needed.
Cable locks deter thieves but do not ensure complete protection from theft.
Step 2: A Quality Carry Bag/Backpack
Next on our list of tips for securing your laptop is a good travel bag. A good carry bag or backpack not only stores and protects your laptop, but other accessories as well.
Keep an eye on your laptop and backpack when traveling through airports or other transportation hubs. Thieves often target laptops because they’re easy to steal and can be sold for a high price on the black market, so be sure to secure your laptop in your backpack.
And, it should be comfortable to wear for long periods of time. You don’t want to be lugging around a heavy backpack that hurts your back.
Tip: When choosing a carry bag or backpack, look for one that has padding to protect your laptop. Many bags also have compartments for other items like a charger, a mouse, and headphones. And, some even have a built-in rain cover to keep your gear dry in case of bad weather.
Backpacks are very popular and a wide variety are available to choose from.
Check out this Targus Compact Rolling Backpack for travel on Amazon.
They come in different sizes, capacities, and even colors. Of course, they offer a lot of space but pay attention to the internal padding that will protect the laptop itself.
Choose a backpack that fits well and has enough internal padding for the laptop.
When traveling with your laptop, it’s important to have a good bag that will protect your device.
Tip: If you’re traveling with other electronics like a tablet or phone, make sure to get a bag that has room for all your gear!
Step 3: Set A BIOS Password And HDD Password
The first safety tip for securing your laptop starts before you even leave. One of the best ways to keep your data safe is to set a BIOS password and HDD password. This will make it difficult for anyone to access your information if they get their hands on your laptop.
Tip: Make sure to write down your bios and HDD passwords somewhere safe, just in case you forget them!
Create passwords for the hardware and software. Setting a secure power-on or BIOS password is an absolute must.
Set Bios Password:
The laptop will prompt for this password before it allows entry into the system or boots the operating system. This will prevent unauthorized use if the laptop gets lost or stolen.
Usually, there are a couple of options in the BIOS for power-on passwords: User-level and Supervisor level.
User-level passwords can be reset by just about anyone and don’t provide enough protection.
The supervisor-level power-on password is much more secure and cannot be bypassed and reset, so this is the one you want to set up. But don’t forget this password, because if you do, the laptop becomes useless.
To set a BIOS password, you’ll need to enter the BIOS setup screen when your laptop is turned on. Look for instructions in your laptop’s manual on how to do this. Once you’re in the BIOS setup screen, look for the option to set a password. Follow the prompts and choose a strong password that you’ll remember.
Set a supervisor-level password in the BIOS for complete protection.
Set A HDD Password:
Don’t forget to set a hard drive password also. This protects the data on the drive from being accessed if it is removed from the laptop.
Refer to your specific laptop’s manual on how to set up a power-on password, but generally, you press ‘F1’ or the ‘Del’ key as it first powers on.
To set an HDD password, you’ll need to enter the BIOS setup screen as well. Look for the option to set a hard drive password and follow the prompts. Again, choose a strong password that you’ll remember.
Once in the BIOS or UEFI screen, find the security and password selections.
Step 4: Use Software Firewall and Antivirus Protection
Tip number 4 is about securing the software. Operating systems have built-in software-enabled firewalls. Windows 10 and 11 are on by default, but whichever OS you use, be sure to examine the settings and make changes where necessary. For example, you may want tighter controls when using a public network.
Tip: To check your firewall in Windows, go to Control Panel>System and Security>Windows Defender Firewall. From here you can see the status and make any changes to the firewall.
The same goes for running an antivirus program. You want to be protected when on a public network, so make sure your antivirus is active and running scans.
Tip: Windows has its own native anti-virus program called Windows Defender. This program is automatically enabled when you first install Windows and can help protect your computer from viruses, malware, phishing scams, and other online threats. It also provides real-time protection against new threats as they emerge.
Similar to an antivirus program is a malware-checking program. A malware scanning program can detect and find malware that antivirus programs may not catch. There are numerous free and good malware-checking programs available, a popular one is called Malwarebytes.
When traveling, it’s important to make sure your software is secure. Be sure to enable your software firewall and update your antivirus protection before you leave.
Step 5: Use Backup Drives
The fifth item in my tips is to use a backup drive. By backup drives I mean a USB thumb drive or a USB hard drive.
If you’re going to be working on the go, make sure to have a backup of your data in case something happens to your laptop.
It’s good practice to back up any and all data or files that are important to you. In addition, backing up OS files will make it easier to restore and rebuild if your laptop crashes.
Tip: Select a USB drive with a USB connection and a version that matches your laptop. For example, a laptop might have USB 3.2 ports that use the Type-A connector, or it might use the newer Type-C connector. Just make sure to buy a compatible connection. -See my article: USB Versions (Protocol + Connector Explained) for more details.
This SanDisk 512GB Ultra Flair USB 3.0 Flash Drive is a popular choice for a USB-A drive – found on Amazon.
Create a backup solution for your data. An easy method is to use USB drives.
How To Backup Your Files:
To back up to an external USB drive, first, plug the USB drive into your laptop’s USB port. Then select the folders or files you want to save on the USB drive. Once selected, right-click on them and click ‘Copy’. Finally, open the folder in which you want to save the files on your USB drive and paste them there.
– Windows: Control Panel > System and Security > Backup and Restore
Windows has a built-in Backup and Restore feature that allows users to easily create a backup of their system files, settings, and other important data. The Backup and Restore feature allows users to select the files they want to back up and schedule when backups occur.
It also stores multiple versions of these backups so users can restore their system to any point in time within the last month. The feature also includes advanced options, such as encryption for more secure backups and the ability to save your backups on an external hard drive or cloud storage account for added protection.
– Mac: Applications > Utilities > Time Machine
Mac’s Time Machine is an easy-to-use automated backup system integrated into macOS. It allows users to select the files and folders they want to back up, set a schedule for when backups should occur, and choose where the backups are stored (local hard drive or networked drive).
Time Machine also keeps other versions of files over time so users can easily restore their computer to any point in the past. Additionally, Mac’s Time Machine can also be used to restore your entire system after a crash or upgrade.
Secure Your Laptop – Additional Tips

The above 5 tips are what I think of as the essentials. You would not want to leave off or not utilize any of these items.
There are some other options that many find useful.
Encrypt Hard Drive Data
One of these additional tips is to encrypt your data. Your laptop OS may have this as an option by default. If so, think about encrypting your drive if it contains sensitive or personal information that has to stay secure.
To encrypt your data, you’ll need to use software like BitLocker.
BitLocker is a built-in Windows feature that lets you encrypt your entire hard drive. This is a good way to keep your data safe, especially if you’re traveling with your laptop.
To use BitLocker, first, open the Control Panel > System and Security, and select BitLocker Drive Encryption.
Select the drive you want to encrypt from the list of available drives and click Turn On BitLocker. Once you’ve chosen a recovery method, enter your password and click Next. You can now select which volumes to encrypt and enter a password or insert your USB key if desired.
BitLocker will then automatically encrypt the selected volumes when they are written to. You can access and edit the files as normal but make sure to keep your password or USB key safe for future access.
Note that many corporations set a requirement for traveling employees to encrypt their laptop data. Check if your employer offers such software.
Optional Accessories
This additional tip covers accessories you may find handy to have for your laptop.
- A spare battery or charger might come in handy.
- An Ethernet cable if you are in a situation where you can plug into a wired network.
- A surge protector to protect from power surges.
- A USB hub or docking station for extra ports and convenience.
- Headphones with a microphone for hands-free communication.
How Can I Get My Laptop Through Airport Security?
When taking your laptop through airport security, keep it in a small backpack or your carry-on bag. You will need to remove it from the bag and place it in a scanning bin by itself to go through the X-ray machine. If you’re traveling with a laptop and it’s in your checked bag, there’s a chance it could be damaged or lost.
Also, to get your laptop through airport security, label your laptop with a business card or other identification on the bottom of your laptop to avoid loss or accidental exchange by travelers.
Tip: Affix your business card to your laptop as a best practice.
And, finally, always make sure your laptop is fully charged before traveling. This will help ensure you don’t run into any problems at the airport.
Frequently Asked Questions
The best methods for securing your laptop from theft include using a strong password or passphrase, setting up disk encryption, using tracking software such as Prey or Undercover, enabling BIOS access restrictions, and physically securing your device with a laptop lock or cable.
When creating a secure password for your laptop, avoid using common words or phrases and add complexity to your passwords by combining upper- and lowercase letters with symbols and numbers. Password length should also be considered; the longer the better. Finally, remember to change your passwords regularly – especially after any major life changes – and never share any of your passwords with anyone.
Disk encryption is an effective way to protect the contents of your laptop’s hard drive if it ever falls into someone else’s hands. Encryption scrambles data so that outsiders cannot access it even if they gain physical possession of the computer. Many operating systems come with built-in disk encryption functionality that can be quickly enabled in just a few clicks.
BIOS access restriction allows you to set up multiple levels of access control on start-up. This can make it very difficult for unauthorized users to get past start-up without correctly entering your password – providing an extra layer of security in case someone tries to access your computer while you’re away from it.
If your laptop is stolen you can use tracking software such as Prey or Undercover which allow you to trace its location via GPS in real-time. You can also remotely erase any sensitive data stored on the device before wiping its memory completely clean if necessary – ensuring that no one else can have access to any confidential information stored there.
Secure Your Laptop Conclusion
These five steps offer an excellent overview when considering how best to protect your laptop from theft. While this list is not comprehensive, it doesn’t cover every single aspect involved in total protection, individually each step provides an essential layer towards achieving much-needed safety for your laptop.

J.S. is the owner, content creator, and editor at Upgrades-and-Options.com. I’ve worked in the IT and Computer Support field for over 20 years. The server hardware in my computer labs has mostly been IBM, but I’ve supported Dell, HP, and various other hardware. In addition, as part of my lab administrator responsibilities, I’ve learned, supported, and repaired/upgraded network hardware such as Cisco routers and switches. READ FULL BIO >>
- Upgrading SSD Storage in the ThinkPad X9-15 Gen 1 Aura EditionUpgrading SSD Storage and Analyzing Memory in the ThinkPad X9-15 Gen 1 Aura Edition Upgrade Your ThinkPad X9-15 SSD Like a Pro: A Technical Guide The ThinkPad X9-15 Gen 1 Aura Edition (Machine Types 21Q6 and 21Q7) is designed as a premium device. While memory is permanently fixed, users can easily expand storage capacity, as the M.2 Solid-State Drive (SSD) is… Read more: Upgrading SSD Storage in the ThinkPad X9-15 Gen 1 Aura Edition
- How Quantum Computing Could Impact Everyday LaptopsQuantum computing may sound like science fiction, but its potential to revolutionize technology is very real. Unlike classical computing, which processes information using bits as 0s and 1s, quantum computing leverages the strange and exciting principles of quantum mechanics — like superposition and entanglement — to perform calculations at speeds previously thought impossible. This unprecedented power isn’t just about tackling complex… Read more: How Quantum Computing Could Impact Everyday Laptops
- What Is The Difference Between Lenovo’s Pens? (with Part Numbers)Do you ever find yourself writing with an old-school pen or even worse a pencil? As you pry your fingers off that last-century writing device, ask yourself if there isn’t a better way. Well ask no more, there is a whole world of digital pens out there just waiting for you to discover.I went through this same process and wanted to… Read more: What Is The Difference Between Lenovo’s Pens? (with Part Numbers)
- Legion 5 Laptop Upgrade Guide: Game Like a ProThis article serves as your ultimate guide to upgrading your Lenovo Legion 5 laptop with RAM and SSD, unlocking its potential to deliver unbeatable gaming performance. With over two decades of expertise in the tech industry and countless successful upgrade projects under my belt, I’ve distilled all my knowledge into this comprehensive guide. You’ll learn, step by step, how to upgrade… Read more: Legion 5 Laptop Upgrade Guide: Game Like a Pro
- How to Replace Your Laptop Battery: A Step-by-Step GuideLaptop battery not lasting as long? Replacement may be needed. Before we jump into the process, it is essential to mention that you will require some tools. You’ll need a screwdriver (or two), a new laptop battery (make sure you get the right one), and a clean workspace. THIS POST MAY CONTAIN AFFILIATE LINKS. As an Amazon Associate, I earn from… Read more: How to Replace Your Laptop Battery: A Step-by-Step Guide