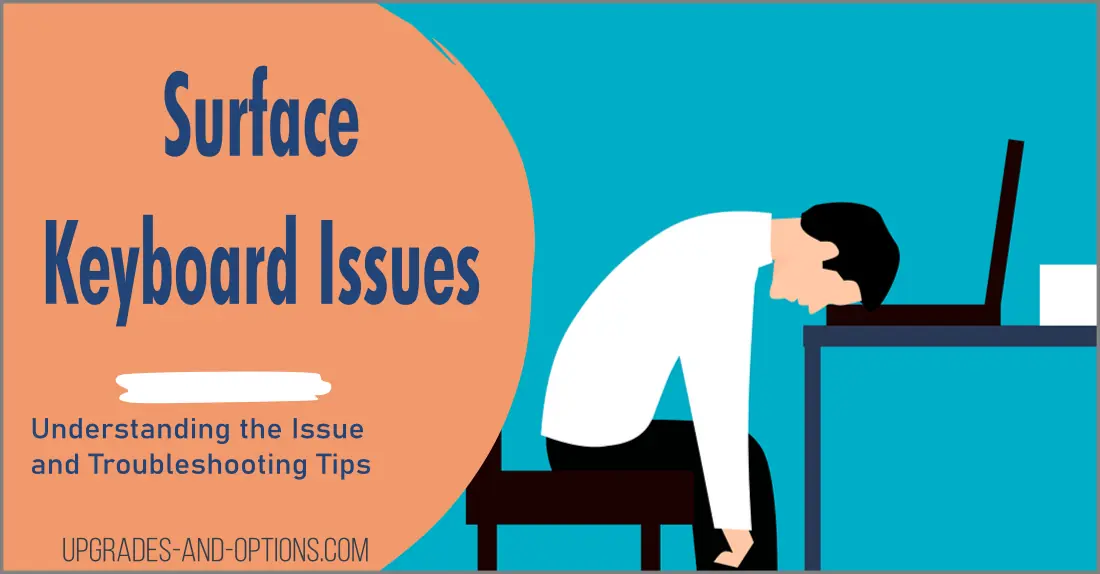Are you experiencing issues with your Surface Keyboard? Many users encounter problems with this essential component of the Microsoft Surface device.
In this article, we’ll discuss the common causes of Surface Keyboard malfunction and provide helpful tips to troubleshoot and resolve the issue.
Understanding the Issue with Surface Keyboard
The Surface Keyboard is an essential component of the Microsoft Surface device. It allows users to type and navigate through their devices with ease.
However, there are times when the Surface Keyboard may not work correctly, causing frustration and inconvenience.
If you’re experiencing issues with your Surface Keyboard, it’s crucial to understand the problem and how to troubleshoot it effectively.
In this article, we’ll discuss the common causes of Surface Keyboard malfunction and provide helpful tips to resolve the issue.
Troubleshooting Tips for Surface Keyboard Not Working
If you’re experiencing issues with your Surface Keyboard not working, there are a few troubleshooting tips that you can try before seeking professional help.
Firstly, make sure that the keyboard is properly connected to your device. If it’s a wireless keyboard, check that the batteries are fully charged and that the Bluetooth connection is enabled on your device.
Next, try restarting your device and see if that resolves the issue. Sometimes, a simple restart can fix connectivity problems.
If that doesn’t work, try resetting the keyboard by turning it off and then back on again. You can also try removing the keyboard from your device’s list of Bluetooth devices and then re-pairing it.
Another common issue with Surface Keyboards is that the keys may be stuck or unresponsive. In this case, try cleaning the keyboard with a soft cloth and some compressed air.
If that doesn’t work, gently remove any debris or dirt that may be stuck under the keys using a toothpick or a small brush.
If none of these troubleshooting tips work, it may be time to seek professional help. A Microsoft store or authorized repair center can diagnose and fix any hardware issues with your Surface Keyboard.
The Surface Keyboard is compatible with a range of Surface devices, including the Surface Pro, Surface Laptop, and Surface Book. It can also be used with the Surface Studio and Surface Hub, as well as other Windows-based devices that support Bluetooth 4.0 or higher.
Each Surface device has different specifications, and the compatibility of the Surface Keyboard may vary slightly depending on the model. For example, some Surface devices may require a firmware update before the keyboard can be used, while others may have specific settings that need to be adjusted for the keyboard to function correctly.
It’s always a good idea to check the official Microsoft website or the user manual of your Surface device to confirm the compatibility of the Surface Keyboard and any necessary steps for setup or troubleshooting.
Common Causes of Surface Keyboard Malfunctions
One of the most common causes of Surface Keyboard malfunction is a low battery. If your keyboard has been in use for a while, it may be time to replace the batteries.
Another possible cause is a loose connection between the keyboard and the device it’s connected to. In this case, unplugging and reconnecting the keyboard may solve the issue.
Dirt and debris can also accumulate under the keys, causing them to stick or not work properly. Cleaning the keyboard with a soft cloth or compressed air can help resolve this issue.
Additionally, software updates or driver issues can cause the Surface Keyboard to stop working. Checking for updates and reinstalling drivers may be necessary to fix the problem.
Finally, physical damage to the keyboard, such as spills or drops, can also cause malfunctions. In this case, seeking professional help may be necessary to repair or replace the keyboard.
Here are some examples of error messages or symptoms that you may encounter when your Surface Keyboard malfunctions:
- The keyboard may not connect to the device at all, and the user may receive a message stating that the device cannot find the keyboard.
- The keyboard may connect to the device, but some keys may not work or may produce incorrect characters.
- The keyboard may produce double or triple characters when a key is pressed once.
- The keyboard may produce beeping sounds when keys are pressed.
- The keyboard may randomly disconnect from the device and then reconnect again.
- The keyboard may become unresponsive, and the user may need to repeatedly press a key to get a response.
- The keyboard backlight may not turn on or may turn off unexpectedly.
- The keyboard may produce a slow or delayed response when keys are pressed.
Seeking Professional Help for Surface Keyboard Issues
If you have tried all the troubleshooting tips and common fixes for your Surface Keyboard, but it still doesn’t work, then it may be time to seek professional help. There are several options available to you, depending on your situation.
Firstly, if your Surface device is still under warranty, you should contact Microsoft support. They will be able to assist you with any hardware issues and may even replace your keyboard if necessary.
If your warranty has expired, you can still contact Microsoft support for assistance. However, they may charge you for any repairs or replacements needed.
Another option is to take your Surface device to a certified repair shop. These shops specialize in repairing Microsoft products and have the necessary expertise and tools to diagnose and fix any issues with your Surface Keyboard.
Lastly, if you are comfortable with doing so, you can try to repair the keyboard yourself by purchasing replacement parts and following online tutorials. However, this option requires some technical knowledge and may void your warranty if done incorrectly.
Remember to always back up your data before seeking professional help or attempting any repairs yourself.
Preventative Maintenance Tips for Surface Keyboards
Here are some tips to help prevent Surface Keyboard malfunction:
- Keep your keyboard clean: Regularly clean your keyboard with a soft cloth or compressed air to prevent debris and dirt from accumulating under the keys.
- Avoid spills and drops: Try to avoid spilling liquids on your keyboard and be careful not to drop your device.
- Use your keyboard on a flat surface: Using your keyboard on an uneven surface can cause it to twist, which can damage the keys and cause malfunctions.
- Update your device regularly: Make sure to check for software updates and install them as soon as they become available. These updates may contain fixes for any known issues with the Surface Keyboard.
- Use a protective case: Consider using a protective case for your Surface device and keyboard to minimize the risk of physical damage.

J.S. is the owner, content creator, and editor at Upgrades-and-Options.com. I’ve worked in the IT and Computer Support field for over 20 years. The server hardware in my computer labs has mostly been IBM, but I’ve supported Dell, HP, and various other hardware. In addition, as part of my lab administrator responsibilities, I’ve learned, supported, and repaired/upgraded network hardware such as Cisco routers and switches. READ FULL BIO >>
- How Quantum Computing Could Impact Everyday Laptops
- What Is The Difference Between Lenovo’s Pens? (with Part Numbers)
- Legion 5 Laptop Upgrade Guide: Game Like a Pro
- How to Replace Your Laptop Battery: A Step-by-Step Guide
- IdeaPad Gaming 3 Upgrade (Full Specs)
- Shut Down a Lenovo Laptop: Quick and Easy
- Lenovo LOQ 15IRX9 RAM and SSD Upgrade
- How to Install Windows 11 From BIOS