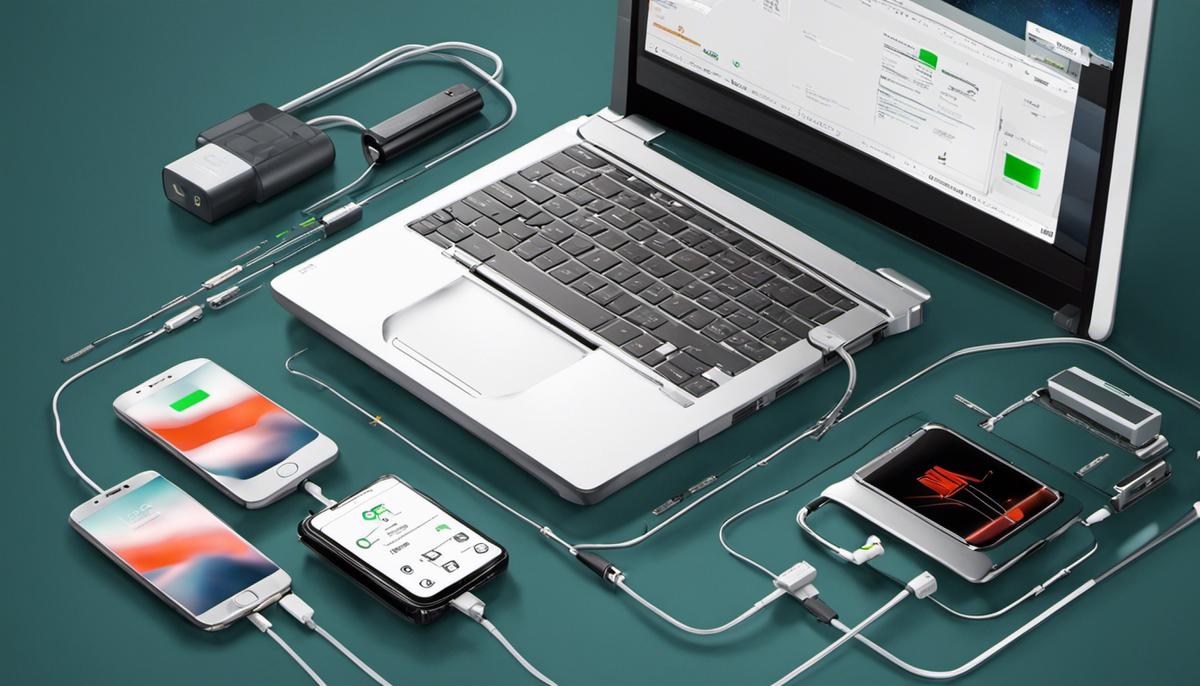Are you experiencing the frustrating issue of your HP laptop not charging when it’s plugged in? If so, you’re not alone.
Many HP laptop owners have encountered this problem, which can be caused by a variety of factors.
In this article, we will explore some possible reasons why your HP laptop is not charging and provide practical solutions to help you resolve this issue.
Whether the problem lies with your charger, battery, or software settings, we’ve got you covered with troubleshooting tips to get your laptop back up and running in no time.
Common Causes of the Issue
A. Faulty Power Adapter or Cable
A defective power adapter or cable is one of the most common causes for an HP laptop not charging when plugged in.
1. Signs of a Faulty Adapter/Cable
Identifying a faulty power adapter or cable might involve visual inspection for physical damage like fraying or kinks, as well as checking for overheating during use.
An intermittent power supply can also be indicative of a problematic adapter/cable.
2. Troubleshooting Steps for Identifying and Resolving this Issue
To troubleshoot, you can try using a different charger that is compatible with your HP laptop.
If the laptop charges successfully, it confirms the original charger or cable is faulty.
Replacing the faulty charger or cable should resolve the issue.
Related: HP Laptop Keypad Troubleshooting: A Step-by-Step Guide
B. Battery-Related Problems
Battery-related problems can also prevent an HP laptop from charging when plugged in.
1. Battery Age and Deterioration
Laptop batteries have a lifespan, typically between 2 to 4 years, depending on usage patterns and charging cycles. As the battery ages, its ability to hold a charge diminishes, which can lead to charging issues.
2. Overheating Issues Affecting Battery Health
Excessive heat can degrade the battery’s health over time, leading to poor performance and charging problems. Using the laptop on a hard, flat surface can help promote proper ventilation and reduce overheating.
3. Steps to Diagnose and Address Battery-Related Problems
To diagnose a battery problem, look for signs such as the laptop shutting down abruptly even with sufficient charge or the battery level dropping drastically.
In Windows, you can run a battery report to check the battery’s health.
If the battery is indeed the issue, replacing it with a new one should resolve the charging problem.
Remember, replacing a laptop battery should ideally be done by a professional to avoid any potential damage to the laptop.
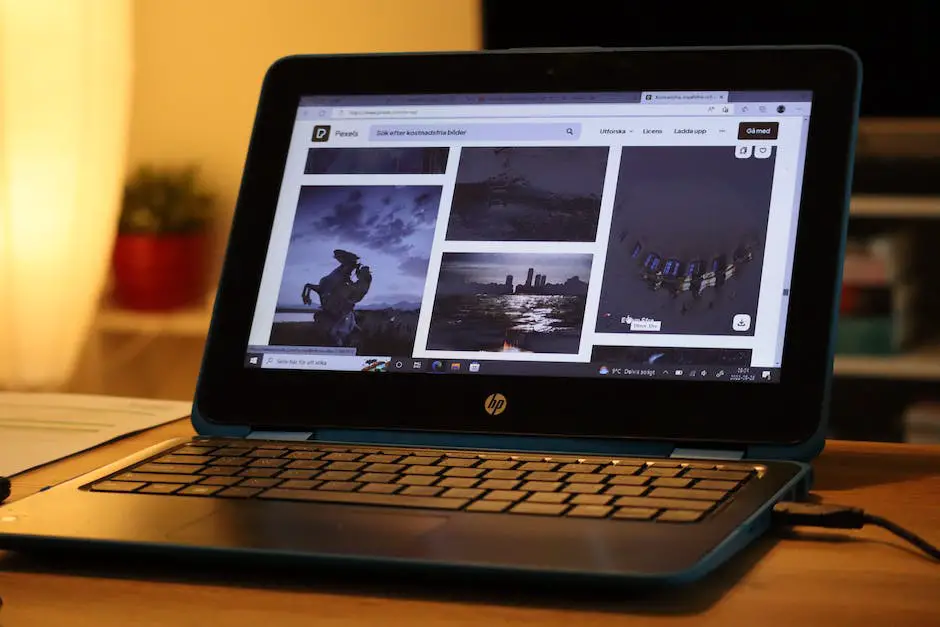
Software-Related Issues
A. Outdated or Incompatible Drivers
The software that governs the interaction between your laptop’s hardware and operating system is known as drivers. These drivers are crucial for the optimal functioning of your laptop, including its charging mechanism.
1. How Outdated Drivers Can Impact Charging Functionality
Outdated or incompatible drivers can sometimes hinder the charging process of your HP laptop.
When drivers are not updated regularly, they may not be compatible with the latest system updates, causing disruptions in various functionalities, including the power management system.
2. Updating Drivers Using Official HP Resources
To ensure your drivers are up-to-date, visit the official HP website and navigate to the ‘Support’ section. Here, you can find the latest driver updates for your specific laptop model. It’s advisable to regularly check for driver updates and install them to keep your laptop functioning optimally.
B. Power Management Settings
Power management settings in your laptop govern how your system uses and conserves power.
1. Incorrect Power Settings Leading to Charging Issues
Incorrect power settings can sometimes prevent your laptop from charging. For instance, if your laptop is set to ‘Battery Saver’ or ‘Power Saving’ mode, it might cease charging beyond a certain percentage to prolong battery life.
2. Adjusting Power Management Settings Correctly
To rectify this, go to the ‘Control Panel’ > ‘Hardware and Sound’ > ‘Power Options’.
Here, you can adjust your laptop’s power plan settings. Ensure that your laptop is not set to stop charging at a certain level.
If it is, change the setting to allow your laptop to charge fully. Remember, the exact navigation and options may vary depending on the version of Windows you’re using.
Related: HP Laptop Won’t Turn On | FIXED
Hardware Problems
A. Damaged Charging Port
The charging port of your HP laptop is another crucial component that, if damaged, can cause charging issues.
1. Symptoms of a Damaged Port
If your laptop’s charging cable does not fit securely into the port or if it wiggles around, it could indicate damage.
Similarly, visible signs of physical damage such as bent metal contacts or debris inside the port might suggest a problem.
2. Repair Options for a Damaged Charging Port
A damaged charging port often requires professional repair or replacement.
Attempting to fix it yourself could lead to further damage. Contact HP support or a trusted computer repair service to address this issue.
B. Malfunctioning Motherboard or DC Jack
The motherboard is the central hub of your laptop, and the DC jack is where the power adapter plugs in. Problems with either component can prevent your laptop from charging.
1. Indicators of Motherboard/DC Jack Failure
Symptoms of the motherboard or DC jack failure could include the laptop only running when plugged in, not turning on at all, or the battery status rapidly fluctuating.
Additionally, if moving the power cord causes the laptop to flicker between battery power and being plugged in, it could suggest a faulty DC jack.
2. Seeking Professional Help for Repairs
Given the complexity of these components, it’s recommended to seek professional help for diagnosing and repairing a malfunctioning motherboard or DC jack.
Trying to repair these parts independently, particularly without the appropriate technical expertise, can result in exacerbating the issue and potentially causing further damage to the laptop’s intricate internal system.
Additional Tips and Troubleshooting Steps
A. Safe Practices for Prolonging Battery Life
The lifespan of a laptop battery can be significantly influenced by the user’s habits and practices. Here are a few technical recommendations to prolong your laptop’s battery life:
- Power Settings: Utilize power-saving modes in your operating system when your laptop is not plugged in. This reduces energy consumption by dimming your screen and minimizing background activity.
- Device Cooling: Overheating can degrade battery life over time. Ensure your laptop has adequate ventilation and avoid placing it on soft surfaces that can block air vents.
- Software Updates: Keep your system and software updated. Updates often include performance enhancements and optimizations that can extend battery life.
- Peripheral Devices: Disconnect peripheral devices when not in use. Hardware like external mice or webcams can draw power from the laptop, draining the battery faster.
B. Resetting BIOS Settings as a Troubleshooting Step
The Basic Input/Output System (BIOS) is a fundamental layer of software that interfaces with your laptop’s hardware. If you’re experiencing charging issues, resetting your BIOS settings to their default state can often help resolve the problem. Here’s how to do it:
- Restart your laptop and press the key to enter the BIOS setup menu. This key varies depending on your laptop model, but it’s often the F2, F10, or Delete key.
- Once in the BIOS setup menu, look for an option labeled ‘Reset to Default’ or similar. This will reset all BIOS settings to their factory defaults.
- Save and exit the BIOS setup menu. Your laptop will then restart with the default BIOS settings.
Please note that changing BIOS settings can have significant effects on your laptop’s functionality. If you’re unsure about any steps, it’s recommended to seek professional help. Resetting the BIOS should only be done after other troubleshooting steps have failed.
Understanding Laptop Charging Mechanisms
Understanding Laptop Charging Mechanics
Laptop charging involves multiple components working together to supply, regulate, and conserve power. This typically includes the laptop’s battery, power adapter, and computer circuits.
The battery is a critical component of a laptop’s power system. It stores power that the laptop uses when it’s not connected to a power source. The battery gets charged when the laptop is off or in sleep mode.
The power adapter is the medium between the laptop and the electrical outlet. It changes the alternating current (AC) from the outlet to a direct current (DC) which the laptop can use. It typically has an inbuilt regulator to control the amount of power when distributed to the laptop.
The computer circuits control how the laptop charges. They regulate how the power from the adapter gets distributed. The circuits control the flow of power to the battery to prevent overcharging, undercharging, overheating, or other issues that might damage the battery or the laptop.
Understanding Problems with HP Laptop Charging
There are several factors that can prevent an HP laptop from charging when plugged in.
One of the most common issues is a faulty power adapter. If the adapter is damaged or malfunctioning, it might not be able to supply the correct amount of power or any power at all. This issue can often be identified by a damaged cord or plug, or by testing the adapter with a multimeter.
Another common issue is a damaged or dead battery. Batteries have a limited lifespan and can stop holding a charge over time. If the laptop only operates when plugged into an outlet, this is a typical symptom of a battery issue.
Problems with the computer circuits can also prevent charging. These issues can occur due to damage, overheating, or software issues. Errors in the laptop’s power management software can also lead to charging issues.
Lastly, the charging port could be a problem. If the charging port is damaged, loose, or dirty, it can prevent the laptop from charging properly or at all. It’s possible to visually inspect the charging port for obvious issues, like lint or other debris blocking the connection.
- To troubleshoot, start by checking if your power adapter is working properly.
- Next, verify whether the battery is functioning.
- Try charging your laptop in a different power outlet.
- Also, inspect the charging port in your laptop for any damages.
- Most importantly, ensure that the Computer Power Management settings are properly enabled.
- Software updates could sometimes help in resolving the issue.
- If the problem still persists, consider reaching out to a professional for further assistance.

Diagnosing the problem
Check the Battery Status
The first step is to diagnose the problem by checking the battery status. For HP laptops, you can check the battery status by clicking on the battery icon at the bottom right corner of your screen. Alternately, in the search bar type “power options,” and select “Choose what the power buttons do.” Under the related settings, find “Battery settings,” and proceed to “See which apps are affecting your battery life”. If the battery status indicates issues with charging, you might need to consider replacing it.
Test the AC Adapter
The next step is to verify whether the AC adapter is functioning properly. You can do this by unplugging it from the laptop and checking the LED light indicator on the adapter. If the LED light is off while the adapter is plugged into a wall socket, it could mean it’s been damaged and may need a replacement. If it’s on, plug it back into the laptop to see if it charges the battery.
Examine the Power Cord and Adapter
Carefully inspect the power cord and the adapter for any signs of wear and tear. Look closely for any breakage, burn spots, or damages. If you see any, this indicates that your power cord or the adapter may have been damaged and is possibly the cause of not charging your laptop.
Inspect the Laptop Ports
Your HP laptop not charging when plugged in could also be due to issues with the laptop port where the power cord is inserted. Carefully observe the power port on your laptop for any loose or damaged parts. If the power port seems to be in poor condition or is not physically holding the cord in place, it may need repair or replacement.
Check Using Another Power Outlet, Power Cord, or Adapter
If you have access to another compatible power cord or AC adapter, you can use it to check if your HP laptop charges. If it does, this indicates that the primary power cord or adapter you have is faulty. Also, try charging your laptop by plugging it into a different power outlet. Sometimes, the issue could be in your wall socket and not with the laptop or its accessories.
Check Laptop for Updates
Sometimes, software or firmware updates can cause issues with battery charging. To check for updates, click on the start button and type “Windows updates,” select “Check for updates”. If you have pending updates, install them. After the installation, restart your laptop and see if it begins to charge.
Remember, if you cannot determine why your HP laptop is not charging when plugged in, it is always advisable to seek the assistance of a qualified technician.
Solving the issue
Resetting the Power
First, try resetting the power to your laptop. This can often solve charging issues. Unplug the power cable from your HP laptop, then turn off your laptop and remove the battery if that’s possible. Press and hold the power button for about 15 seconds, then reinsert the battery and plug the power cable back in. Turn your laptop back on and see if it charges.
Updating the BIOS
If resetting the power does not work, you can try updating the BIOS (Basic Input/Output System). This is the software that interacts with your laptop’s hardware. To update the BIOS, go to the HP support website and download the latest BIOS update for your specific model. Follow the instructions provided by HP to update your laptop’s BIOS. Do not power off your laptop during this process as it can cause software corruption.
Performing a Hard Reset
For persistent charging problems, a hard reset might be necessary. First, disconnect all peripherals, such as USB drives and external hard disks. Now, disconnect the power cable and remove the battery. Press and hold the power button for at least 15 seconds, then reconnect the battery and power cable. This resets the hardware and might fix the problem.
Replacing Problematic Components
If all of the above solutions fail, it is possible that there is a problem with the laptop’s hardware. The battery, power adapter, or internal charging circuit might be faulty. Use a different power adapter to see if the charging problem persists.
If it does, the battery might be the issue. If your laptop’s battery is replaceable, try using a different battery.
If your laptop still does not charge, the problem might be the internal charging circuit and the laptop might need to be serviced by a professional.
Remember, attempting to fix hardware issues on your own can void the warranty. Therefore, if your laptop is still under warranty it is advisable to take it to an authorized service center for repair. Your safety should always come first; if you’re uncomfortable or unsure about performing any of these actions, seek professional help.

Conclusion
In conclusion, an HP laptop not charging can stem from a variety of hardware issues such as a damaged charging port or a malfunctioning motherboard or DC jack. Symptoms may include loose connections, power inconsistencies, or complete failure to power up. It’s essential to seek professional assistance in diagnosing and repairing these complex components to prevent further damage.
Additionally, prolonging battery life can be achieved through safe practices like adjusting power settings, ensuring device cooling, maintaining software updates, and managing peripheral devices. If charging issues persist, resetting BIOS settings can serve as a troubleshooting step, although it should be approached with caution due to potentially significant effects on laptop functionality.
Ultimately, understanding these potential issues and their solutions can help users maintain the health and longevity of their HP laptops. However, always remember that when in doubt, it’s best to consult with a professional to ensure proper care and handling of your device.

J.S. is the owner, content creator, and editor at Upgrades-and-Options.com. I’ve worked in the IT and Computer Support field for over 20 years. The server hardware in my computer labs has mostly been IBM, but I’ve supported Dell, HP, and various other hardware. In addition, as part of my lab administrator responsibilities, I’ve learned, supported, and repaired/upgraded network hardware such as Cisco routers and switches. READ FULL BIO >>
- Upgrading SSD Storage in the ThinkPad X9-15 Gen 1 Aura Edition
- How Quantum Computing Could Impact Everyday Laptops
- What Is The Difference Between Lenovo’s Pens? (with Part Numbers)
- Legion 5 Laptop Upgrade Guide: Game Like a Pro
- How to Replace Your Laptop Battery: A Step-by-Step Guide
- IdeaPad Gaming 3 Upgrade (Full Specs)
- Shut Down a Lenovo Laptop: Quick and Easy
- Lenovo LOQ 15IRX9 RAM and SSD Upgrade