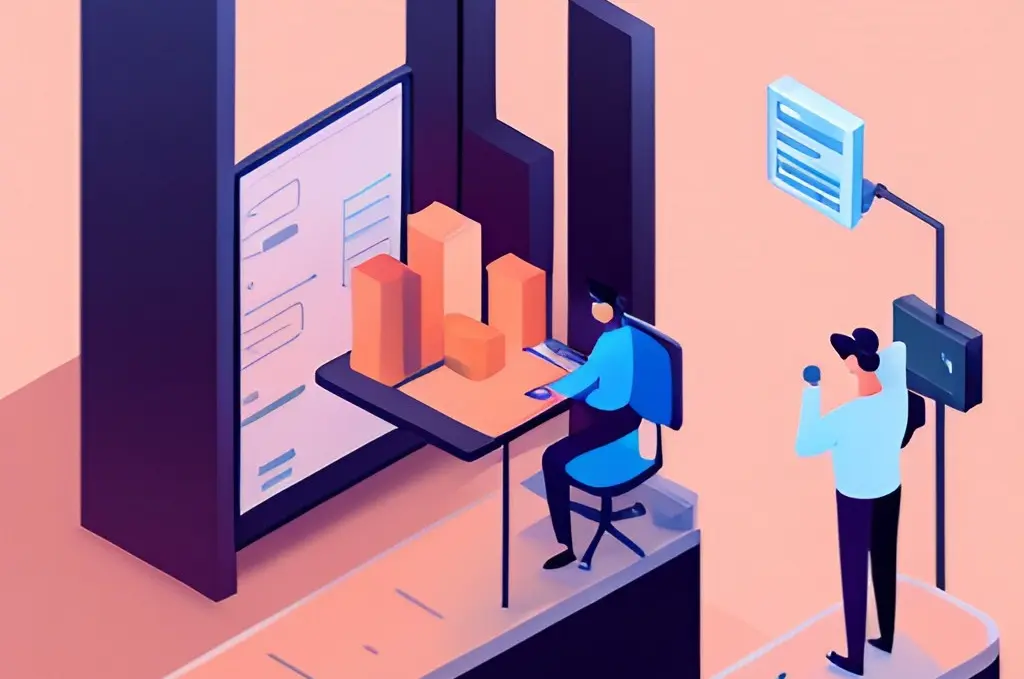Introduction
I appreciate you joining me on this exploration of the DISM Host Servicing Process. You may be wondering, what exactly is the DISM Host Servicing Process?
Well, it’s a core component of the Deployment Image Servicing and Management toolkit.
It’s the mechanism that allows us to mount, repair, and service Windows images before they’re deployed. It’s like the maintenance space where we perform checks and tweaks on our Windows ‘vehicles’ before they hit the ‘road’ of our systems.
- Introduction
- What is the DISM Host Servicing Process?
- Benefits and Uses of the DISM Host Servicing Process
- How to Fix DISM Host Servicing Process High CPU Usage
- Best Practices for Resolving DismHost Issues
- Can I Force Quit DISM Host Servicing Process?
- What Errors Can the DISM Host Servicing Process Cause?
- Checking DismHost.exe and Your PC for Malware
- Alternative Solutions for DISM High CPU Usage
- Understanding Each Step in the DISM Host Servicing Process
- Practical Examples and Use Cases
- Tips for Effective Usage of the DISM Host Servicing Process
- Summary
Now, why is understanding this process so important?
As an IT professional, I can attest to the value of comprehending every cog in the machinery I work with.
With the knowledge of the DISM Host Servicing Process, we gain the capability to customize our Windows images to suit specific needs, fix any issues they may have, and ensure they run as smoothly as possible when deployed.
Understanding this process is like having the blueprints for your house – you know where the wiring is, and how the plumbing runs, and you’re better equipped to fix, modify, or enhance anything because you know the system inside and out.
Unveiling the Inner Workings of DISM
The Deployment Image Servicing and Management (DISM) is a command-line tool integral to the Windows operating system. This versatile tool is designed to service and prepare Windows images, including the Windows PE, Windows Recovery Environment (Windows RE), and Windows Setup.
DISM can be employed to install, uninstall, configure, and update Windows features, packages, and drivers in a .wim file or a virtual hard disk (.vhd or .vhdx).
In essence, DISM forms the backbone of the Windows servicing stack, playing a crucial role in maintaining the health and performance of your Windows systems.
Who Can Use This Information?
The beauty of understanding the DISM Host Servicing Process is that it is beneficial for both advanced users and everyday Windows users alike. If you’re an IT professional, system administrator, or tech enthusiast who often works with different Windows images, this knowledge is especially valuable. It can help you customize, troubleshoot, and optimize your Windows installations with precision and efficiency.
But this isn’t exclusively for the tech-savvy. Even if you’re just a regular Windows user, having a basic understanding of the DISM Host Servicing Process can be very empowering.
It allows you to take more control over your operating system, diagnose potential issues, and make informed decisions when encountering problems.
Think of it as learning a bit of DIY for your home – even if you’re not a professional builder, knowing how to fix a leaky faucet or repair a broken tile can be incredibly handy! So, whether you’re an advanced user or an everyday Windows user, the DISM Host Servicing Process has something to offer you.
| Key Takeaways: |
|---|
| The DISM Host Servicing Process plays a crucial role in managing and maintaining the health of Windows images. |
| Regular image analysis is essential. Use ‘DISM /Online /CheckHealth’ for health checks and ‘DISM /Online /Get-Updates’ to keep the system updated. |
| Always create a backup image before making significant modifications with ‘DISM /Capture-Image’. |
| Be cautious when adding or removing features and ensure compatibility with your system’s configuration. |
| Optimization and routine maintenance, using commands like ‘DISM /Online /Cleanup-Image /StartComponentCleanup’, are vital for optimal system performance. |
| Mastering the DISM Host Servicing Process can greatly enhance your system’s performance. |
What is the DISM Host Servicing Process?
As we dive deeper, let’s first clarify what we mean by DISM. DISM stands for Deployment Image Servicing and Management. It is a Microsoft toolset that I often think of as the “Swiss Army Knife” for Windows operating systems. It’s used to service and prepare Windows images, including the Windows PE (Preinstallation Environment), Windows RE (Recovery Environment), and Windows Setup.
Now, imagine the DISM Host Servicing Process as the ‘engine room’ of this Swiss Army Knife.
It’s the component within DISM that manages and orchestrates all the tasks performed on a Windows image. Think of it like the conductor of an orchestra, ensuring all the instruments (or in this case, Windows features, packages, and drivers) work in harmony to create a beautiful symphony (our healthy, functioning Windows image).
The process itself is a journey comprising several steps.
It starts with the analysis of existing Windows images to identify any potential issues or errors. Following the diagnosis, we move to the treatment phase, repairing or modifying the Windows images as needed.
The images then go through an optimization process for performance enhancement. Finally, we validate the integrity and compatibility of the images, preparing them for deployment or storage.
Just like how a mechanic wouldn’t start randomly tweaking parts of your car, we don’t blindly jump into managing Windows images.
We follow this process to ensure we’re doing the right thing at the right time. Understanding each step gives us the ability to pinpoint and resolve issues efficiently, customize our Windows installations to our unique needs, and ultimately, ensure our systems run smoothly and efficiently.
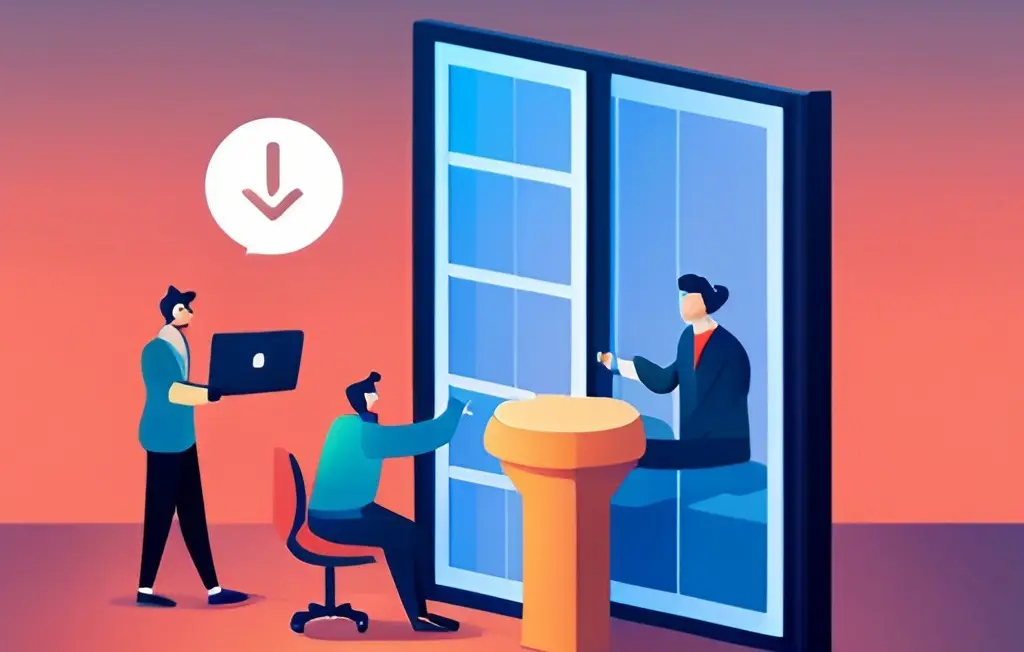
Benefits and Uses of the DISM Host Servicing Process
Understanding and effectively employing the DISM Host Servicing Process presents a range of benefits for IT professionals, system administrators, and developers alike. Let’s explore some of the key advantages this process offers:
- Precision Management & Maintenance: The DISM Host Servicing Process gives us the ability to analyze, repair, modify, and optimize Windows images with surgical precision. It’s akin to having an advanced toolkit that allows us to fine-tune our Windows installations for peak performance.
- Customization & Flexibility: The process enables us to tailor our Windows installations to our specific needs. We can add or remove features, apply updates, or fix issues as necessary. It’s like working with a customizable blueprint to construct an ideal living space.
- User-Centric Design & Convenience: DISM Host Servicing Process is designed with the user in mind. Its versatility and step-by-step approach provide a clear roadmap for servicing and managing Windows images, enabling us to execute tasks efficiently and confidently.
- Troubleshooting & Problem Solving: The process is an invaluable tool when dealing with problematic Windows images. Whether we’re troubleshooting a stubborn issue or preparing a custom Windows image for deployment, the DISM Host Servicing Process is a reliable guide.
- Optimized System Performance: Lastly, applying the DISM Host Servicing Process ensures our systems run smoothly and efficiently. It’s a significant advantage, especially in a professional environment where reliable system performance is crucial.
In essence, the DISM Host Servicing Process is a robust support system for anyone managing Windows images. It’s an indispensable tool that empowers us to maintain control over our systems, resolve issues proactively, and optimize performance for a seamless user experience.
How to Fix DISM Host Servicing Process High CPU Usage
We’ve all experienced it: the sudden slow-down of our system, applications taking forever to respond, and the fan in our computer whirring like a jet engine.
A quick check in Task Manager often reveals the culprit – DISM Host Servicing Process is consuming a significant chunk of the CPU resources.
It’s a frustrating situation, but fear not, we’re in this together, and I’m here to guide you through the steps to resolve this issue.
- Restart your computer: Sometimes, the simplest solution is the most effective. If you’ve noticed that the DISM Host Servicing Process is causing high CPU usage, the first thing you should do is restart your computer. A fresh start can often reset any processes that may have gone awry and is a quick and easy potential solution.
- Run a SFC and DISM scan: If restarting doesn’t work, it’s time for a more thorough approach. Begin by running a System File Checker (SFC) scan. This tool is designed to repair corrupted system files that may be causing the issue. To run an SFC scan, open the Command Prompt as an administrator, type ‘sfc /scannow’, and hit Enter. Once the SFC scan is complete, it’s a good idea to follow up with a DISM scan. To do this, type ‘DISM /Online /Cleanup-Image /RestoreHealth’ in the Command Prompt and hit Enter. This process uses Windows Update to provide the files necessary to fix any corruptions.
- Check for malware: On rare occasions, malware can be disguised as a legitimate process like DISM. If you’re still experiencing high CPU usage, it’s worth checking for malware using your preferred antivirus software.
- Perform a Clean Boot: If all else fails, perform a clean boot. This process starts Windows using a minimal set of drivers and services. This step can help you identify if any third-party applications are causing the high CPU usage. Follow the instructions provided by Microsoft for performing a Clean Boot for your specific version of Windows.
Remember, patience is key when diagnosing and repairing issues like high CPU usage. Take each step at your own pace, and don’t be discouraged if the first solution doesn’t work. Each step brings us closer to resolving the issue.
| Benefit | Description |
|---|---|
| Precision Management & Maintenance | Enables us to analyze, repair, modify, and optimize Windows images with precision. |
| Customization & Flexibility | Facilitates tailoring Windows installations to our specific needs. |
| User-Centric Design & Convenience | Provides a clear roadmap for servicing and managing Windows images. |
| Troubleshooting & Problem Solving | Proves invaluable when dealing with problematic Windows images. |
| Optimized System Performance | Ensures smooth and efficient system performance. |
Best Practices for Resolving DismHost Issues
Dealing with DismHost issues can be a daunting task, especially when system performance is at stake. But don’t worry, it’s not as intimidating as it might appear. I’m here to share some best practices that have helped me resolve DismHost issues efficiently.
- Proactive System Monitoring: Keeping an eye on your system performance is key. Regularly review the Resource Monitor and Task Manager. Look for processes that consistently consume a high percentage of system resources. This way, you can catch potential issues before they escalate and take preventative action.
- Regular System Updates: Ensure your system is always up-to-date. Regular updates can fix potential bugs that might trigger DismHost issues. Remember, an updated system is a healthier system.
- Use DISM & SFC Scans Consistently: Make DISM and SFC scans part of your regular system maintenance routine. These tools are built into your system for a reason – they can identify and fix potential corruptions in your system files before they become a major issue.
- Avoid Unnecessary Software Installation: Be mindful of the software you install. Unnecessary or malicious software can cause DismHost issues, among other problems. Stick to trusted sources for your software needs to minimize risks.
- Seek Professional Help: If you’re still struggling with DismHost issues after trying these steps, don’t hesitate to seek help from a professional. Remember, it’s okay to ask for help when dealing with complex system issues.
As an example, the proactive system monitoring helped me once when I noticed my computer slowing down. A quick look at the Task Manager showed that the DismHost was consuming an unusually high amount of my CPU resources.
I performed a DISM and SFC scan, which revealed and resolved some minor corruptions in my system files.
This quick action kept my system running smoothly and prevented a potential major system issue. This experience taught me the importance of regular system monitoring and maintenance in preventing DismHost issues. So keep these best practices in mind, and you’ll be well on your way to a smoother, more efficient system.
Can I Force Quit DISM Host Servicing Process?
You may find yourself asking, “Can I just force quit the DISM Host Servicing Process?” The quick answer is, yes, you can. But, the longer answer is, that it might not be the best idea.
The DISM Host Servicing Process is a critical process and plays a key role in maintaining and repairing Windows images.
Force quitting it may cause further issues, especially if it’s in the middle of servicing a Windows image.
However, if you’re experiencing significant system slowdown and you’ve identified the DISM Host Servicing Process as the culprit, force quitting may seem like the only solution. Here are the steps to do so:
- Open the Task Manager: Press ‘Ctrl + Shift + Esc’ to open the Task Manager.
- Find the DISM Host Servicing Process: Scroll through the list of processes until you find the DISM Host Servicing Process.
- Force Quit the Process: Right-click on the process and select ‘End Task’. This will force quit the process.
Before you take this step, remember that it should be used as a last resort. Always try to troubleshoot the root cause of the high CPU usage first, using the steps outlined in the previous sections. If you’re unsure, it’s always a good idea to consult with a professional. Remember, we aim to resolve the issue without causing further problems.
What Errors Can the DISM Host Servicing Process Cause?
The DISM Host Servicing Process is a key aspect of your system’s performance. However, like any process, it’s not immune to errors. Understanding these potential errors can help you better troubleshoot and resolve any issues that arise. Here are some of the most common errors associated with the DISM Host Servicing Process:
- Error 87: This is perhaps one of the most common errors. It typically occurs when the DISM tool isn’t used correctly. Always ensure you’re using the correct syntax when running DISM commands to avoid this error.
- Error 0x800f081f: This error often means the DISM tool couldn’t find the files it needs to repair the Windows image. This could occur if the ‘Windows Update’ service isn’t running correctly.
- Error 0x800f0954: This error is usually associated with trying to repair a Windows image using a local source and the ‘Windows Update’ service cannot access the necessary files.
- High CPU Usage: Although not an error code, high CPU usage by the DISM Host Servicing Process can cause a noticeable system slowdown. This can happen when the process is servicing an image, but if it persists, it may indicate a problem.
To illustrate, I once encountered error 0x800f081f when trying to repair a Windows image. After some research and troubleshooting, I found that my ‘Windows Update’ service wasn’t running correctly.
I restarted the service and ran the DISM command again, and it worked perfectly. By knowing what to look for, you can fix the issue more efficiently and keep your system running smoothly.

Checking DismHost.exe and Your PC for Malware
In certain instances, malware can disguise itself as the DISM Host Servicing Process, causing system issues and potentially leading to security risks. So, it’s essential to routinely check your PC for malware, especially if you notice unusual behavior tied to DismHost.exe.
Here’s a simple guide on how you can do it:
- Update Your Antivirus Software: Ensure your antivirus software is up-to-date. Antivirus companies constantly update their software to combat the latest threats, so having the latest version is crucial in detecting and resolving potential malware issues.
- Run a Full System Scan: Initiate a full system scan using your updated antivirus software. This process can be time-consuming, but it’s necessary to ensure that no part of your system is left unchecked.
- Inspect the Scan Results: After the scan, carefully review the results. If any threats are detected, follow the software’s recommended steps to quarantine or remove them.
- Keep an Eye on DismHost.exe Behavior: Post-scan, monitor your PC’s behavior, especially concerning DismHost.exe. If you’re still experiencing issues, you may need to perform further diagnostics or consult a professional.
Remember, the best defense against malware is prevention. Regularly updating your antivirus software and performing routine scans can help safeguard your system against potential threats.
Related: Protect Your Computer from Viruses | Guidance
In my own experience, I’ve found that consistent antivirus scans have kept my system safe and free from malware.
Alternative Solutions for DISM High CPU Usage
- Update Your Operating System: At times, the high CPU usage issue with DISM Host Servicing Process can be due to an outdated Windows version. Microsoft regularly releases updates, which include bug fixes and performance improvements that can potentially resolve the high CPU usage problem. To check for updates, go to ‘Settings’ > ‘Update & Security’ > ‘Windows Update’, and click on ‘Check for updates’. If updates are available, install them and restart your computer.
- Disable the Service: As a last resort, if you continue to experience high CPU usage, you could consider disabling the DISM Host Servicing Process. However, this is a critical Windows service, and disabling it should be your absolute last resort after all other troubleshooting steps have proven unsuccessful. It’s essential to remember that this can lead to other problems, including Windows updates failing to install. To disable it, press ‘Win + R’, type ‘services.msc’, and press ‘Enter’. In the Services window, find and right-click on ‘Windows Modules Installer’, select ‘Properties’, set the startup type to ‘Disabled’, and click ‘OK’. After this, restart your computer. Use this method only if you understand the potential consequences fully.
Understanding Each Step in the DISM Host Servicing Process
Each stage of the DISM Host Servicing Process has its unique significance and plays a crucial role in ensuring the operational efficiency of our Windows images. Here’s a detailed look at each step:
A. Step 1: Analyzing existing Windows images
Before carrying out any modifications, we begin with a thorough examination of the existing Windows image. This step is crucial for identifying any potential issues or errors that may affect the performance or integrity of the image.
1) Identifying potential issues or errors within the image
We utilize DISM to scan the Windows image for any systemic issues or errors. DISM can identify a variety of problems, from minor configuration glitches to major operational defects. Detecting these irregularities early allows us to proactively address them before they escalate and impact system performance.
2) Gathering information about installed packages or drivers
Having an accurate inventory of installed packages and drivers is equally important. DISM can retrieve detailed information about the packages, drivers, and features installed on the Windows image. This data gives us a clear overview of our Windows installation, helping us make informed decisions about what to retain, modify, or remove in subsequent steps.
B. Step 2: Repairing or modifying the Windows image
This step is where we make our changes to the Windows image based on our analysis in Step 1. We can repair system files, add or remove packages and drivers, or make configuration adjustments here.
1) Fixing system errors with DISM commands
DISM offers a range of commands to fix system errors, such as ‘DISM /Online /Cleanup-Image /RestoreHealth’ to repair any corrupted files or ‘DISM /Online /Enable-Feature’ to add new features.
2) Adding or removing packages and drivers
Using DISM, we can add or remove specific packages and drivers from our Windows image. This capability allows us to customize our Windows installation according to our needs, reducing the bloat and clutter that come with pre-loaded features.
3) Making configuration adjustments
The DISM Host Servicing Process also enables us to make changes to system settings and configurations for optimal performance. From language packs to firewall rules, we can tweak various aspects of our Windows image using DISM commands.
C. Step 3: Optimizing the Windows image
Once we’ve made our modifications, it’s time to optimize the Windows image for improved performance. This step involves cleaning up any unnecessary files and optimizing the system’s registry.
1) Cleaning up temporary files and logs
Using DISM commands, we can remove temporary files and logs that may be cluttering our Windows image and affecting system performance. This process frees up valuable disk space and promotes smoother operations.
2) Optimizing the system’s registry
The DISM Host Servicing Process also allows us to optimize the Windows image’s registry for better performance. We can remove invalid entries, compact the database, and defragment the registry using DISM commands.
D. Step 4: Applying updates and servicing the Windows image
In this final step, we apply any necessary updates and perform routine maintenance on our Windows image to keep it up-to-date and secure.
1) Checking for and applying available updates
Using DISM commands, we can check for any available updates and install them on our Windows image. This process ensures that our system is up-to-date with the latest security patches and bug fixes.
2) Running maintenance tasks
Lastly, we can utilize DISM to run maintenance tasks on our Windows image regularly. These tasks include cleaning up disk space, checking system integrity, and optimizing performance. By performing these actions regularly, we can maintain a healthy and efficient Windows image for an extended period.
Practical Examples and Use Cases
Let’s now look at some practical applications of the DISM Host Servicing Process that demonstrate its versatility and efficiency.
A. Example #1: Updating a custom-built Windows installation with the latest security patches using DISM
Imagine this scenario – I have personally built a Windows installation that’s tailored to my specific needs. However, ensuring that it remains up-to-date with the latest security patches can be a challenge.
This is where the DISM Host Servicing Process comes in handy.
With a simple DISM command like ‘DISM /Online /Update-Image’, I can check for available updates and install them seamlessly.
This ensures that my custom Windows image is not only tailored to my needs but also secure and up-to-date.
B. Example #2: Modifying a specific feature set within a Windows image to cater to specific requirements
Now, let’s say I’m working on a project that requires a specific set of features on my Windows system. However, my current Windows image does not have these features installed.
Instead of going through a complete re-installation, I turn to the DISM Host Servicing Process.
By using the ‘DISM /Online /Enable-Feature’ command, I can add the necessary features to my existing Windows image without any hassle.
This saves me a considerable amount of time and effort, allowing me to focus on what matters most – my project.
Tips for Effective Usage of the DISM Host Servicing Process
Leveraging the power of the DISM Host Servicing Process can be a game-changer, but it’s not without its potential pitfalls. Here are some tips and best practices drawn from my own experiences that can help you navigate this powerful tool more effectively.
A. Best Practices for Analyzing Windows Images Effectively
Analyzing your Windows image is the first crucial step in the DISM Host Servicing Process. It’s like a health check-up for your system that helps identify potential issues.
My advice here is to be comprehensive and regular with your scans.
I often use the ‘DISM /Online /CheckHealth’ command to run a quick check on the system’s health. Don’t forget to check for system updates regularly using the ‘DISM /Online /Get-Updates’ command. This ensures your Windows image stays current with the latest updates and security patches.
B. Guidelines on Repairing/Modifying Images Without Causing Conflicts or Issues
The power of DISM comes with great responsibility. Modifying a Windows image can potentially lead to conflicts or system instability if not done correctly.
My rule of thumb here is to always have a backup image before making any significant modifications.
I find the ‘DISM /Capture-Image’ command lifesaving in creating a backup of my current Windows image. Furthermore, be cautious while adding or removing features.
Always make sure the operations you’re performing are compatible with your system’s configuration to avoid potential conflicts.
C. Recommendations for Optimizing and Finalizing Windows Images Efficiently
Optimizing your Windows image is the final step in the DISM Host Servicing Process. It’s like a post-production polish that ensures your system runs smoothly.
One of my favorite commands here is ‘DISM /Online /Cleanup-Image /StartComponentCleanup’, which cleans up the system by removing superseded versions of components from the component store.
Additionally, routine maintenance tasks like disk cleanup and system integrity checks are crucial to keep your Windows image running optimally. Remember, a well-maintained system is a well-performing system.
Throughout your journey with the DISM Host Servicing Process, always remember to be patient and meticulous. Each step is crucial and contributes to creating a robust, efficient, and responsive Windows image.
Additional Resources
To help you delve deeper into the nuances of DISM Host Servicing Process, here are some valuable resources that can provide further insights and help enhance your understanding:
- “Deployment Image Servicing and Management (DISM) Technical Reference“: This technical reference by Microsoft provides a comprehensive overview of DISM, its applications, and commands.
- “DISM Operating System Package Servicing Command-Line Options”: This page from Microsoft’s official documentation breaks down the command-line options for DISM.
- Windows Laptop Mastery: The Definitive Guide: your go-to resource for mastering the ins and outs of your Windows laptop.
Summary
Understanding and effectively utilizing the DISM Host Servicing Process is an essential skill for any IT professional or enthusiast. This powerful tool offers a range of capabilities to manage and maintain the health of your Windows image. From analyzing and repairing system issues to applying updates and modifications, DISM provides comprehensive control over your system.
The ability to tailor your Windows image to meet specific needs and maintain optimal system performance is a significant benefit. By following best practices and guidelines, you can avoid potential pitfalls and ensure a smooth, efficient operating system.
In summary, the DISM Host Servicing Process is a valuable asset in your tech-savvy toolkit, promoting system health, adaptability, and overall efficiency.

J.S. is the owner, content creator, and editor at Upgrades-and-Options.com. I’ve worked in the IT and Computer Support field for over 20 years. The server hardware in my computer labs has mostly been IBM, but I’ve supported Dell, HP, and various other hardware. In addition, as part of my lab administrator responsibilities, I’ve learned, supported, and repaired/upgraded network hardware such as Cisco routers and switches. READ FULL BIO >>
- How Quantum Computing Could Impact Everyday Laptops
- What Is The Difference Between Lenovo’s Pens? (with Part Numbers)
- How To Wipe A Hard Drive Clean: 4 easy steps
- Maximize Laptop Performance: Mastering Overclocking
- Ultimate Guide to Gaming Laptop Heat Management
- How to Set Up Dual Monitors for Your Laptop at Home
- How Do I Run Diagnostics on My Lenovo?
- Lenovo Legion Performance Tech Explored: Next-Level Gaming Experience