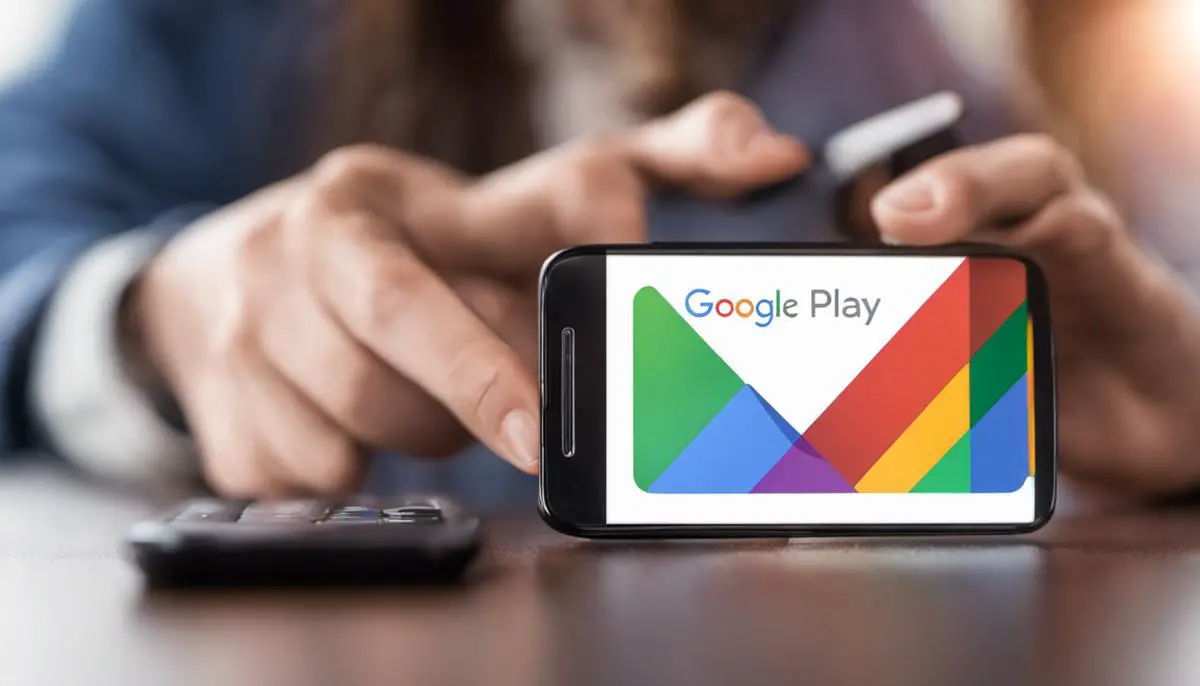Google Play Services interruptions can cause major disruption to Android device performance and app functionality.
If you’re experiencing this issue, it’s often due to outdated software or conflicts with other applications.
This guide will provide actionable solutions to rectify these interruptions and restore your device to smooth operation. Remember, this is a technical process, so prior understanding of basic Android device functioning will be advantageous.
Understanding Google Play Services
Google Play Services is an essential component of your Android device, acting as a software update manager for your apps and providing core functionality for Google-related features such as synchronized contacts, improved app experiences, and more accurate location services.
However, interruptions in Google Play Services can cause significant performance degradation and hinder the functionality of various apps on your device.
- The issue usually arises due to outdated software or conflicts with other applications, disrupting the seamless operation of your Android device.
Understanding the importance of Google Play Services and the potential impact of its interruptions is crucial for maintaining an optimally functioning device.
Identifying Issues
Several issues can lead to Google Play Services stopping. These may include an unstable internet connection, outdated system software, corrupted app data, or an issue with the Google Play Store. Understanding these potential problems can significantly assist in troubleshooting.
The usual error messages that appear when Google Play Services stops working include “Google Play Services has stopped,” “Unfortunately, Google Play Services has stopped,” and “Google Play Services keeps stopping.”
These error messages can appear when you are using an app or randomly when the app is running in the background.
Understanding the Issue
Google Play Services interruptions are often triggered by outdated software or app conflicts. Outdated software refers to when your Google Play Services or other apps on your device are not updated to their latest versions.
- These updates often come with bug fixes and improvements which, if missed, can lead to instability in the system.
Conflicts with other apps occur when two or more apps try to access the same resources or perform incompatible operations simultaneously.
- For instance, they might compete for the same memory space or processing power, or one app might interfere with the operation of another due to poorly designed code.
Potential impact of these interruptions on the device
These interruptions can have a significant impact on your Android device’s performance. Google Play Services acts as a bridge between your apps and Google’s online services.
When this bridge is unstable, it can result in reduced app functionality, increased battery drain, slower overall device operation, and, in severe cases, repeated app crashes.
As such, it’s crucial to rectify these interruptions swiftly to ensure a smooth and efficient device operation.
Also Read: Fixing the Issue of Google Chrome Not Opening
Pre-requisites
Before diving into the solutions for Google Play Services interruptions, it’s crucial to have a basic understanding of your Android device’s functioning.
- Understanding your device’s settings, how to navigate within it, and knowing how applications function will prove beneficial.
- Familiarity with Google Play Services, its role on your device, and the ability to navigate app settings are key.
Basic knowledge of terms such as ‘cache’, ‘app data’, and ‘software updates’ is also useful.
This is not an exhaustive list but a recommended baseline. If you’re new to Android devices or feel less confident, consider seeking assistance or further learning before implementing these solutions.
Remember, the goal is not just to fix the interruptions, but also to ensure the longevity and health of your Android device.
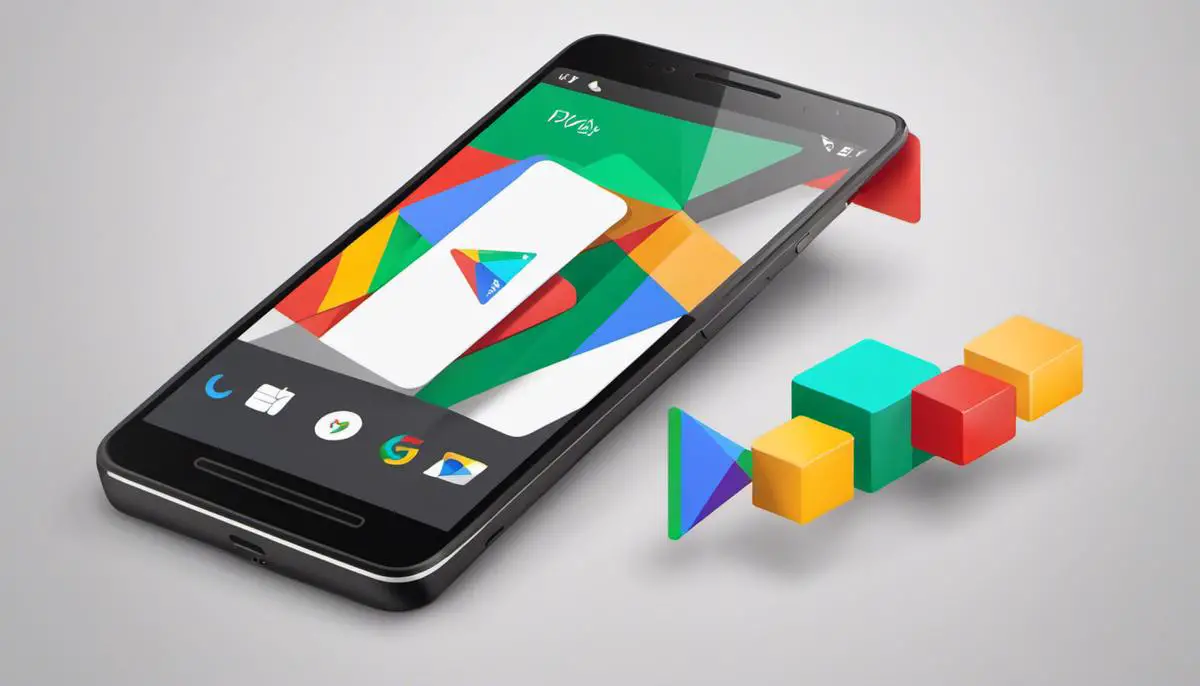
Solution 1: Updating Google Play Services
Upkeeping your Google Play Services with the latest updates is a simple yet effective measure to prevent and solve interruptions. To do this, follow these steps:
- Open the Google Play Store app on your Android device.
- Tap the Menu button (three horizontal lines) on the top-left corner.
- Scroll down and tap on Play Store Version.
- If an update is available, an update button will appear. Tap it and wait for the update to install.
Regularly updating your apps, including Google Play Services, is crucial. Each update not only brings new features but more importantly, they include bug fixes and performance improvements that can solve existing issues and prevent future ones.
Being vigilant with updates helps to maintain a stable and efficient operating environment for your device. Note that the updating process needs a stable internet connection to work efficiently.
Solution 2: Checking for App Conflicts
App conflicts occur when two or more apps compete for the same resources or interfere with each other’s operations. Identifying and resolving these conflicts can significantly improve Google Play Services’ functionality. Here’s how you can check for app conflicts:
- Identify problematic apps: Often, the app causing the conflict will crash or behave unexpectedly. Pay attention to any app that stops working, freezes, or closes suddenly. Also, note if the issues started occurring after a specific app installation or update.
- Safe Mode: Boot your device into Safe Mode. Safe Mode disables all third-party apps, allowing you to see if the issues persist. If the problems stop, it’s an indication that a downloaded app is causing the conflict. Restart your device to exit Safe Mode.
- Find the culprit: Start by uninstalling the most recently downloaded app. If the problem persists, continue to remove apps one by one, starting with those installed or updated around the time the issue started. After each uninstallation, check if the Google Play Services interruptions have resolved.
- Reinstall without conflict: Once you’ve identified the app causing the conflict, you can choose to avoid it or contact the app’s support for possible solutions. You may also opt to reinstall it and see if the issue reoccurs. Some conflicts can be resolved by a simple reinstall or update of the app.
Remember, each device and app configuration is unique. What works for one user may not work for another. Be patient and methodical in your approach to identify and solve potential app conflicts.
Solution 3: Clearing Cache and Data
Clearing cache and data for Google Play Services can be an effective way to resolve interruptions. Here are the steps to do this:
- Open the Settings app on your Android device.
- Scroll down and select Apps or Application Manager (this may differ depending on your device).
- Scroll down to find Google Play Services and tap on it.
- Under the Storage option, you will see buttons for Clear Data and Clear Cache. Tap on them.
Clearing cache and data for Google Play Services can resolve problems because it eliminates temporary files and data that may be causing issues. The cache consists of temporary files that help the app run more quickly and efficiently. However, over time, these files can become outdated or corrupted, leading to performance issues. By clearing the cache, you remove these problematic files, allowing the app to rebuild a new, uncorrupted cache.
Clearing data, on the other hand, removes all settings, accounts, and files associated with the app. This is a more drastic step that essentially resets the app to the state it was in when first installed. If the problem is due to a bad setting or a corrupted file within the app data, this will resolve the issue. However, remember that you will need to log back into your Google account after clearing the data.
Solution 4: Reinstalling Google Play Services
In some cases, the only way to rectify persistent interruptions in Google Play Services is to uninstall and reinstall the app. This method resets the app entirely, which can often solve hard-to-diagnose issues.
Uninstall Google Play Services:
- Open the Settings app on your Android device.
- Scroll down and select Apps or Application Manager (this differs depending on your device).
- Scroll down to find Google Play Services and tap on it.
- You will see an Uninstall button. Tap on it.
Once Google Play Services is uninstalled, restart your device.
Reinstall Google Play Services:
- Open the Google Play Store app on your Android device.
- In the search bar at the top, type “Google Play Services” and tap on the search icon.
- Click on Google Play Services from the search results.
- Tap on the Install button.
After the app is reinstalled, restart your device again. Check to see if the interruptions have stopped. If they persist, consider reaching out to your device manufacturer or Google’s support for further assistance.
Reinstalling Google Play Services can be a last resort if the other solutions fail to solve your problem. This method may seem drastic, but it can be effective in resolving stubborn issues. As always, ensure you back up any important data before performing this operation.
Solution 5: Updating the Android Operating System
Just like individual apps, your device’s operating system also receives updates that include bug fixes and improvements. Sometimes, Google Play Services interruptions could be caused by issues at the operating system level. Here’s how you can update your Android OS:
- Open the Settings app on your Android device.
- Scroll down and tap on System or Software update (this may differ depending on your device).
- Tap on Check for updates.
- If an update is available, an update button will appear. Tap on it and wait for the update to complete.
Remember to back up your data before updating the OS, as the update process may sometimes erase data.
Solution 6: Reset Your Device to Factory Settings
If all else fails, and Google Play Services keeps interrupting, you may consider resetting your device to its factory settings. This will erase all data and bring your device back to the state it was in when you first purchased it. It’s a drastic step, and should be used as a last resort:
- Open the Settings app on your Android device.
- Scroll down and tap on System or General Management (this may differ depending on your device).
- Tap on Reset or Factory data reset.
- Follow the on-screen instructions to complete the reset.
Note: Performing a factory reset will erase all data on your device, including apps, settings, and personal files. Make sure to back up any important data before performing a factory reset.
Pro Tip: Use the Android Debug Bridge
For advanced users who are comfortable with more technical methods, the Android Debug Bridge (ADB) can be a powerful tool for diagnosing and resolving issues with Google Play Services.
ADB is a command-line tool that allows communication between a computer and an Android device.
It can be used to send terminal commands to an Android device for changing system-level files and settings. If you suspect the interruptions are due to a deeper system-level issue, this tool could prove useful.
Remember, using ADB requires technical knowledge and should be used with caution—improper use can result in serious issues with your device.
As always, ensure you back up any important data before using this tool. For a detailed guide on how to use ADB to troubleshoot issues with Google Play Services, consider resources like Android Developer’s official site or various Android forums and guide sites.
How to Use Android Debug Bridge (ADB)
Follow these steps to use the Android Debug Bridge, a useful tool for advanced users comfortable with more technical methods to diagnose and resolve issues with Google Play Services:
- Install ADB on Your Computer: The first step is to install the Android SDK Platform Tools on your computer. These tools include ADB. You can download them from the official Android developer website.
- Enable USB Debugging on Your Device: On your Android device, go to Settings > About phone > Software information. Tap on Build number seven times to unlock Developer options. Then go back to the Settings menu, find Developer options, and enable USB debugging.
- Connect Your Device to Your Computer: Use a USB cable to connect your Android device to your computer.
- Open a Command Window on Your Computer: On your computer, navigate to the folder where you installed the SDK Platform Tools. Open a command window here by pressing Shift + Right click in the folder and selecting Open command window here.
- Check the Connection: In the command window, type `adb devices` and press enter. If your device is connected properly, the command will return the serial number of your device.
- Send ADB Commands: You can now send ADB commands from the command window to your device. For example, to reboot your device, you’d enter `adb reboot`.
Remember, using ADB requires technical knowledge and should be used with caution. Improper use can result in serious issues with your device. Always make sure to back up any important data before using this tool.
For further support and guidance on troubleshooting Google Play Services interruptions, you may want to visit the official Android Help Center. Here, you can access a wide range of help articles, participate in community forums, and even reach out to the Android Support team for personalized assistance.
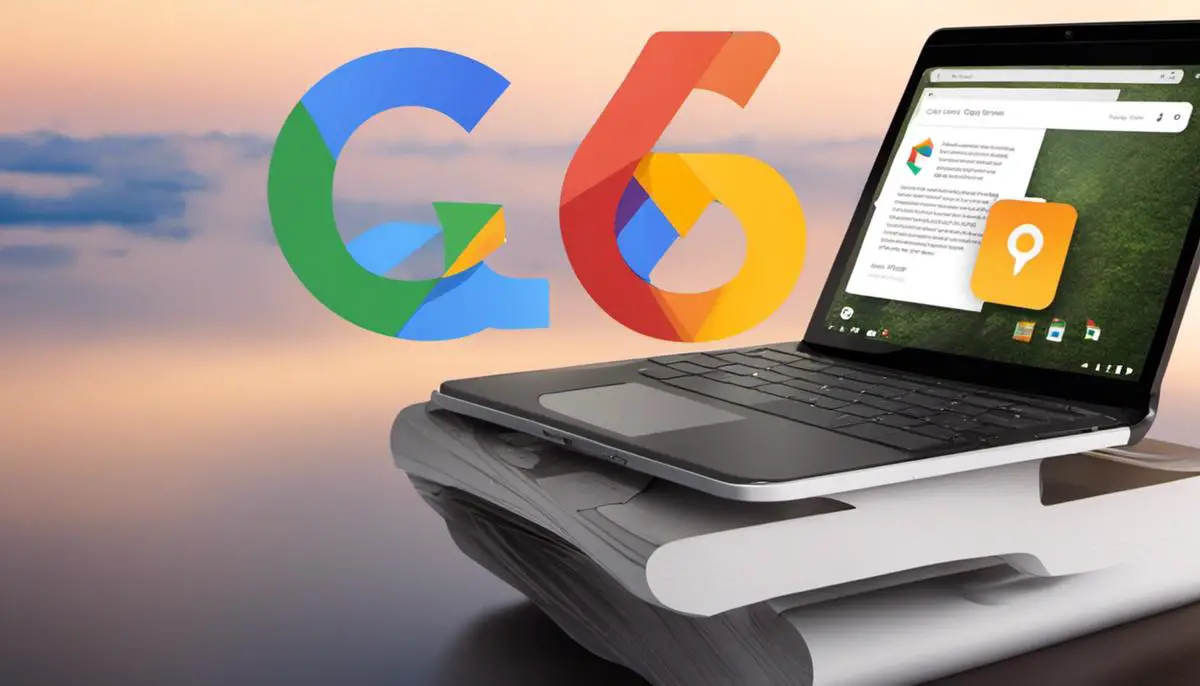
App and Cache Management
Clear the Cache and Data of Google Play Services
Google Play Services is a system application on Android devices, and it’s the core of many functions. When you face issues like Google Play Services keeps stopping, clearing the cache and data of the Google Play Services can work as a quick fix. Here are the steps:
- Navigate to the Settings on your phone.
- Scroll down and tap on ‘Apps’ or ‘Application Manager’ based on your device.
- Scroll through the list of apps to find ‘Google Play Services.’
- Tap on ‘Google Play Services’ and open the ‘Storage’ option on the next screen.
- Here you will find the options to ‘Clear Cache’ and ‘Clear Storage/Data.’ Tap on these options to clear cache and data respectively.
How to Update Google Play Services
Keeping Google Play Services up-to-date is absolutely necessary for the smooth operation of Google Apps. Here’s how you can update Google Play Services:
- Open the Google Play Store app on your phone.
- Click on the three horizontal lines at the top left corner to open the menu.
- Select ‘My apps & games’ from the menu.
- Scroll down the list to find ‘Google Play Services.’
- If it’s listed, that means an update is available. Tap on ‘Update’ next to it. If it’s not listed, that means you already have the latest version.
Reinstalling Google Play Services
In some cases, reinstallation of Google Play Services can also be a solution. But as Google Play Services is a system app, you can’t simply uninstall it like ordinary apps. Instead, you can uninstall updates, which essentially brings it back to the version that was installed when the phone was first activated. Here’s how you can do it:
- Go to the Settings menu in your device.
- Tap on ‘Apps’ or ‘Application Manager.’
- Scroll through the list of apps until you find ‘Google Play Services.’
- Tap on it, then you’ll see the ‘Uninstall updates’ option. Tap on that.
- A message will pop up saying it will be replaced with the factory version. Tap ‘OK.’
- Now you can navigatte back to the Google Play Store as mentioned above and update the Google Play Services to its latest version.
Remember, these methods are widely applicable to most Android devices. However depending on the particular device and Android version, the names and sequences might slightly differ.
Troubleshooting Android System Issues
Understand the Cause of Google Play Services Stopping
Understanding the root cause of Google Play Services continuously stopping is essential in finding the right solution. The problem might be due to an OS update or conflicts with other applications.
- An OS update requires all apps, including Google Play Services, to adapt to its new features and settings. During this transition, some applications may encounter errors or stop working due to compatibility issues.
- On the other hand, conflicts with other applications occur when two or more software interrupt each other’s operations. This interruption can lead to Google Play Services stopping.
Troubleshooting OS Updates Issues
Since the issue can be a result of an OS update, one must consider identifying and resolving issues related to the system update.
- Check if Google Play Services is up to date. If not, update it via the Google Play Store.
- Check if your Android OS is up to date. If not, update it by going to “Settings,” then “About Phone,” then “Software Updates.” If your android OS is up to date but Google Play Services continues to stop, consider rolling back to the previous OS version.
- Reseting app preferences can rectify incompatibility issues between the updated app and the system. To do this, go to “Settings,” then “Apps,” then “More settings (three-dot symbol),” then “Reset app preferences.”
Troubleshooting App Conflict Issues
App conflict is another potential cause of Google Play Services stopping. Follow these steps to identify and resolve app conflict issues:
- Boot your device in safe mode. This action disables all third-party applications temporarily. If Google Play Services works well in safe mode, an app conflict is likely the issue.
- To identify the app causing the conflict, start by uninstalling the most recently downloaded applications. After each uninstall, check if Google Play Services is working properly.
- If uninstalling recent apps doesn’t resolve the problem, consider doing a factory reset. However, ensure you’ve backed up all essential data as this step erases all data stored on your device.
These steps will help in solving Google Play Services stopping. However, if the issue persists, consider contacting Google’s support team for more detailed assistance.

Setting Up Google Play Services Correctly
Google Play Services Setup
To start using Google Play Services, you would need to have a valid Google account. Here are the steps to initially set up Google Play Services:
- Open the Google Play Store app on your device.
- Tap the menu icon (three horizontal lines) at the top left of the screen and select “Account”.
- If you’re not already logged in, tap “Sign in” and enter your Google account details.
- Once you have logged in, tap on “Accept” to agree to Google Play’s terms of service.
- You will now have access to the Google Play Store and its services.
Avoiding Common Errors in Google Play Services
Areas where users frequently face errors are during updates and while integrating Google Play Services with other apps. Here are some tips to avoid these issues:
- Regularly updating Google Play Services: Google Play Services get updated from time to time. Making sure it is up to date can reduce errors and interruptions. To update Google Play Services, navigate to “My apps & games” in the Google Play Store menu and select “Update”.
- Permissions: When installing an app that needs Google Play Services, ensure that you give the necessary permissions. If any permission is denied, that can cause errors.
- Clearing Cache and Data: Occasionally, cache or data stored by the Google Play Services can be corrupted, causing it to stop working. By clearing the cache & data (found in “App Info” under “Storage” in your device Settings), you can often resolve these issues.
Fixing Frequent Stoppages of Google Play Services
If Google Play Services keep stopping, consider these steps to resolve the issue:
- Restart your device: Sometimes, restarting your device can fix the issue.
- Update Google Play Services: An out-of-date Google Play Service can cause it to stop working. Always keep it updated to the latest version.
- Clear cache and data: As mentioned above, clearing the cache and data of Google Play Services can sometimes resolve the issue.
- Re-install Google Play Services: If none of the above steps work, consider uninstalling and then re-installing Google Play Services.
Remember, Google Play Services is integral for most apps to function properly on your Android device, so setting it up correctly and maintaining it effectively is crucial.
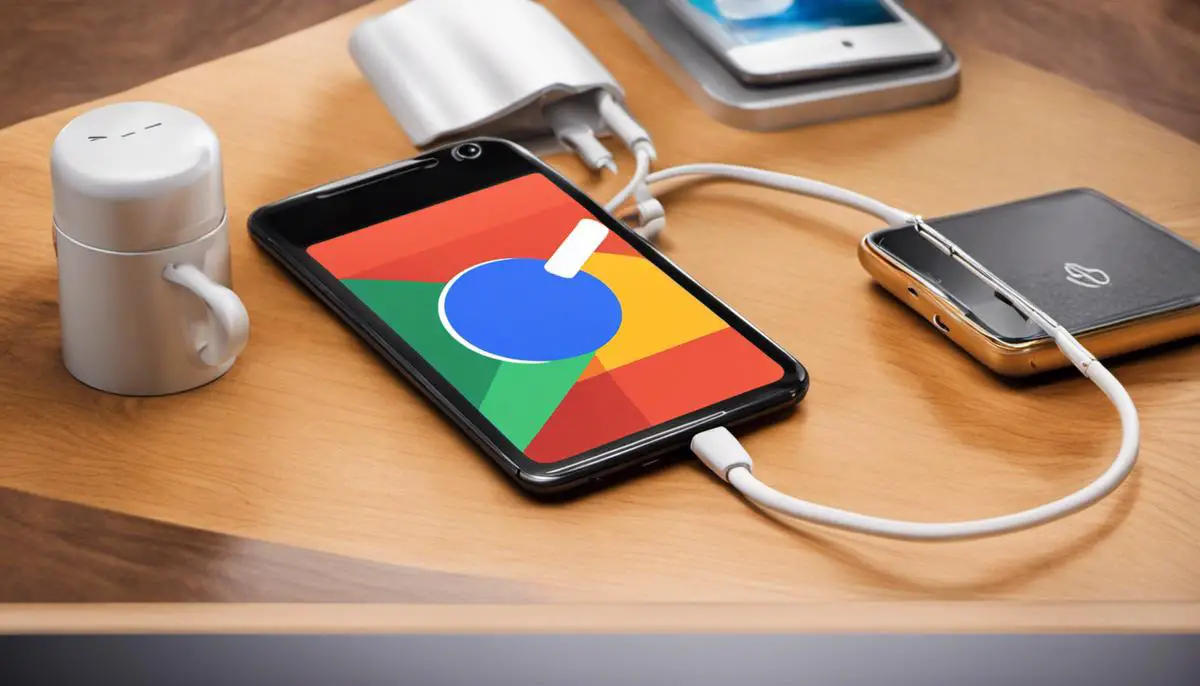
Conclusion
In conclusion, Google Play Services interruptions can be a nuisance, but with the right steps, they are resolvable. Key points to remember are:
- Clearing cache and data of Google Play Services and Google Play Store.
- Updating Google Play Services and other apps.
- Uninstalling and reinstalling Google Play Services.
- Updating the Android Operating System.
- Resetting your device to factory settings.
- For advanced users, use the Android Debug Bridge (ADB).
Ensuring regular updates of your apps and OS, as well as maintaining routine checks of your device’s functioning, can prevent these disruptions to a great extent. So, stay proactive about your device’s health, stay updated, and keep the interruptions at bay. Remember, a little maintenance can go a long way in ensuring a smooth, uninterrupted user experience.

J.S. is the owner, content creator, and editor at Upgrades-and-Options.com. I’ve worked in the IT and Computer Support field for over 20 years. The server hardware in my computer labs has mostly been IBM, but I’ve supported Dell, HP, and various other hardware. In addition, as part of my lab administrator responsibilities, I’ve learned, supported, and repaired/upgraded network hardware such as Cisco routers and switches. READ FULL BIO >>
- How Quantum Computing Could Impact Everyday Laptops
- What Is The Difference Between Lenovo’s Pens? (with Part Numbers)
- How To Wipe A Hard Drive Clean: 4 easy steps
- Maximize Laptop Performance: Mastering Overclocking
- Ultimate Guide to Gaming Laptop Heat Management
- How to Set Up Dual Monitors for Your Laptop at Home
- How Do I Run Diagnostics on My Lenovo?
- Lenovo Legion Performance Tech Explored: Next-Level Gaming Experience