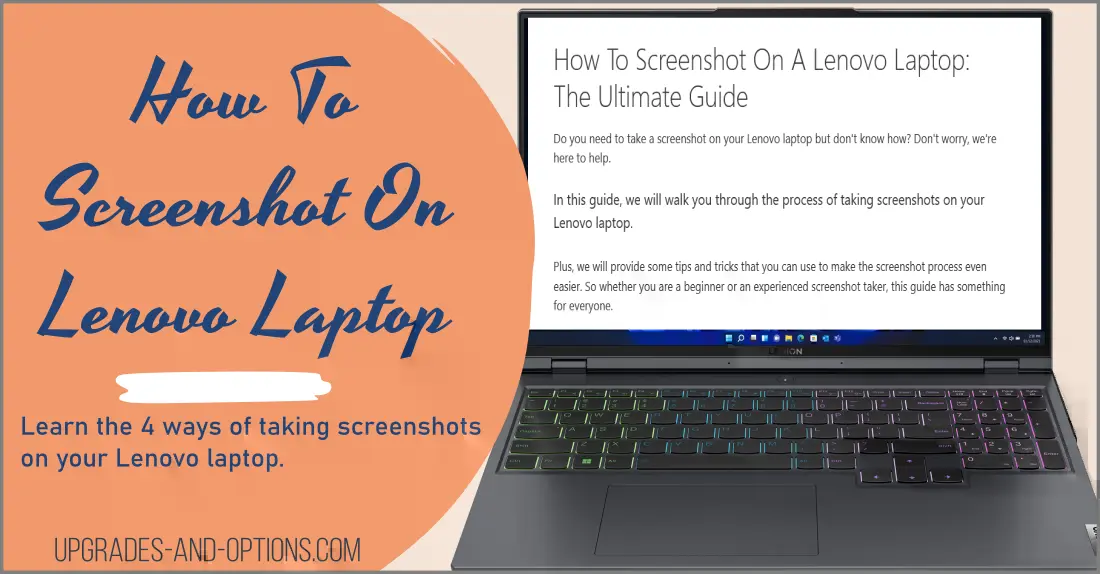Updated: 8/9/2024
This guide provides detailed, step-by-step instructions for various methods of capturing screenshots on Lenovo laptops, ensuring you can capture what you need with ease.
Plus, we will provide some tips and tricks that you can use to make the screenshot process even easier. So whether you are a beginner or an experienced screenshot taker, this guide has something for everyone.
How To Take a Screenshot On a Lenovo Laptop
To screenshot on Lenovo, there are 4 ways to capture your screen: 1. Utilize the Snipping Tool. 2. Use the Print Screen key. 3. Use the Windows + Print Screen combination. 4. Try the Snipping Tool App. Find the best method for you and start capturing.
On your Lenovo computer, you can take a screenshot in 4 different ways.
- The Snipping Tool Shortcut
- The Print Screen Key
- Windows logo key + Print Screen key
- The Snipping Tool App
The 4 options listed below allow you to take a screenshot on any laptop. These options work across all the lines of Lenovo including Thinkpad, Yoga, and Ideapad.
- 1. How to take a screenshot with the Snipping Tool shortcut in Windows 10 and 11
- 2. How to take a screenshot using the Print Screen key
- 3. How to take a screenshot using the Windows logo key + Print Screen key
- 4. How to take a screenshot with the Snipping Tool app
- Where are screenshots saved on Lenovo?
- Snipping Tool keyboard shortcuts
- How to screenshot on Lenovo laptop without Print Screen button
- How to screenshot on Lenovo laptop Chromebook
- Follow-Up Questions
- How to take a screenshot – Summary
Rather Listen Than Read The Article:
1. How to take a screenshot with the Snipping Tool shortcut in Windows 10 and 11
Press the Windows logo key + Shift + S to use the Snipping Tool and create a screen snip.
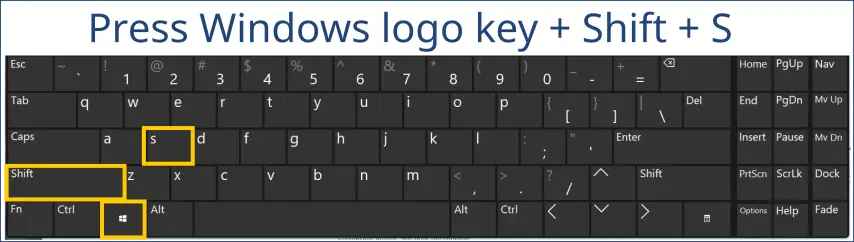
- Press the Windows logo key + Shift + S. A small menu will appear at the top middle of your display.
- Rectangular snip is the default snipping mode. Change the mode by selecting one of the other options in the menu: Rectangular snip, Freeform snip, Window snip, or Fullscreen snip.
- The screenshot is saved to the clipboard. A pop-up notification appears after you’ve finished capturing a screenshot allowing you to edit and share the image.
| Sniping Mode | Screenshot Snip Description |
|---|---|
| Rectangular snip | Drag the cursor to create a rectangle around a selection. |
| Freeform snip | Draw a freeform shape around your selection area. |
| Window snip | Select a window or box that you wish to capture. |
| Fullscreen snip | Captures the entire fullscreen window. |
Detailed Descriptions of Snipping Modes
Explanation of each snipping mode available in the Snipping Tool. For instance:
- Rectangular Snip: Allows users to draw a rectangle around the desired area.
- Freeform Snip: Enables users to capture a custom shape by drawing freely around the subject.
- Window Snip: Captures a specific window, such as a browser or application, without the surrounding desktop area.
- Fullscreen Snip: Takes a screenshot of the entire screen, similar to the PrtSc key.
Also read: The Best Lenovo Docking Stations: How to Choose the Right One for You
2. How to take a screenshot using the Print Screen key
To take a fullscreen screenshot on Lenovo, follow these steps:
- Press the Print Screen(prt sc) key to take a screenshot.
- Choose the snipping mode and capture the image.
- The screenshot is saved to the clipboard. A pop-up notification appears after you’ve finished capturing a screenshot allowing you to edit and share the image.
- Use Ctrl-V to paste the screenshot image into your desired destination.
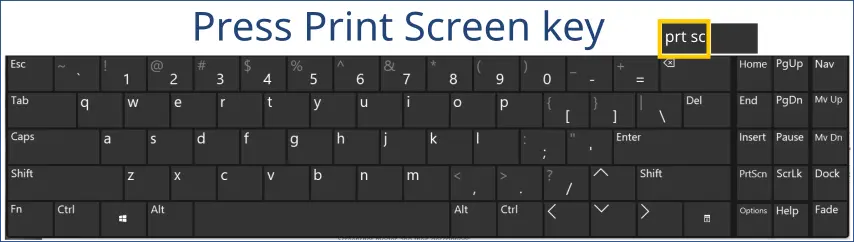
Tip: You may need to change the keyboard settings to enable the Print screen button to open screen snipping. Do this by going to Settings > Accessibility > Keyboard. Then locate “Use the Print screen button to open screen snipping” and move the toggle on ‘On.’
If you do not have a Print Screen key on your keyboard, follow the other three steps shown in this article.
3. How to take a screenshot using the Windows logo key + Print Screen key
The combination of the Windows logo key + Print Screen key provides a quick and efficient method for capturing a full-screen screenshot on your Lenovo laptop. Follow these detailed steps for effective usage:
- Initiate the Screenshot: Press the Windows logo key and the Print Screen key (PrtSc) simultaneously. This action triggers an automatic capture of the entire screen, including all open windows.
- Confirmation of Capture: After pressing these keys, you will briefly notice the screen dimming, indicating that the screenshot has been taken successfully. Unlike other methods, this one does not require any further user input during the capture process.
- Locating Your Screenshot: The captured screenshot is automatically saved to your computer. To find it, navigate to the folder:
“`
C:\Users\username\Pictures\Screenshots
“`
Replace “username” with your actual Windows account name. This method eliminates the need for manual saving, streamlining your image retrieval process.
- Accessing Your Screenshot in the Clipboard: Additionally, the image is also copied to the clipboard. This allows for immediate use, such as pasting it into applications like Paint, Word, or any other editing software. To paste the screenshot, simply open the desired application and press Ctrl + V.
Tips for Smooth Functionality
- Ensure Print Screen Key Functionality: If you encounter any issues where the screenshot is not capturing, check your keyboard settings. To ensure the Print Screen key is enabled for this function, navigate to Settings > Accessibility > Keyboard, and toggle on “Use the Print screen button to open screen snipping”.
- Alternative for Missing Print Screen Key: If your keyboard does not feature a Print Screen key, you can opt to use one of the other methods outlined in this guide. The Snipping Tool and Snip & Sketch are excellent substitutes for capturing screenshots.
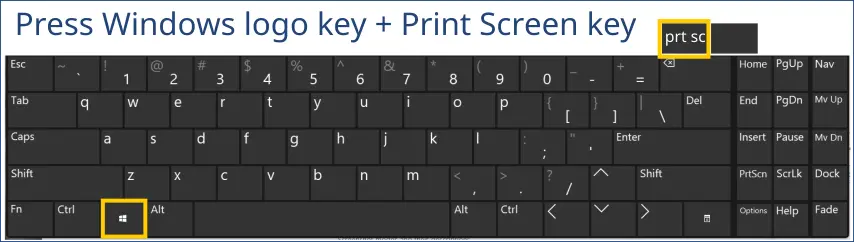
Also read: Best Increase In WiFi Internet Speed: 5 Ways
4. How to take a screenshot with the Snipping Tool app
- Press the Windows Start key and type ‘snipping’.
- The Snipping Tool will display in the list, select it.
- The Snipping Tool app will open allowing you to choose the screenshot shape.
- Press ‘New’ to create a new screenshot.
- The screenshot is saved to the clipboard. A pop-up notification appears after you’ve finished capturing a screenshot allowing you to edit and share the image.
Also read: Portable External Monitors: Worth It? How to Choose
Where are screenshots saved on Lenovo?
- If you press the Windows logo key + Print Screen key, a fullscreen screenshot is captured and saved to the folder C:\Users\username\Pictures\Screenshots, as well as the clipboard.
- If you only press the Print Screen key, the screenshot image is just captured to the clipboard until you choose to save it.
Snipping Tool keyboard shortcuts
| Snipping Keys | Key Description |
|---|---|
| Alt + C | Copy the snip to the clipboard. |
| Alt + M | Select a snipping mode. |
| Alt + N | Repeat the same snip as last time. |
| Alt + D | Delay the snip capture by 1 – 5 seconds. |
| Shift + arrow keys | Select different types of snips. |
| Ctrl + S | Save the screenshot snip. |
Also read: How To Turn Your Laptop Into A Hotspot (5 steps)
How to screenshot on Lenovo laptop without Print Screen button
The easiest way to take a screenshot without a Print Screen button is the press the Windows logo key + Shift + S. This is shown in option 1 above.
Another way is to use a web browser such as Firefox.
- Simply right-click on the mouse to open a pop-up window.
- Select ‘Take Screenshot‘ and select the area you wish to capture.
- Choose where to save your image file.
Also read: Should You Leave Your Laptop Plugged In All The Time?
How to screenshot on Lenovo laptop Chromebook
1. To take a fullscreen screenshot:
Press Ctrl and the Show Windows key  . The key is usually located on the top row.
. The key is usually located on the top row.
2. To take a screenshot of a portion of the screen:
Press Ctrl + Shift + Show Windows key  . Press the keys to take the screenshot.
. Press the keys to take the screenshot.
A pop-up message will in the lower right taskbar that says ‘Screenshot taken’.
Click this pop-up message to view, copy, or save the screenshot.
Screenshots are saved to a folder called Files. Files can be accessed by clicking the Launcher icon in the lower left of the taskbar.
Interested in a new Lenovo laptop? check out my Top 5 Best Lenovo Laptops To Buy. My top pick is the Lenovo ThinkPad X1 Carbon.
Follow-Up Questions
How do I access and use the Snipping Tool?
Can I change screenshot settings on my Lenovo laptop?
What format does a screenshot save in?
How can I edit screenshots on my Lenovo laptop?
How do I access and use the Snipping Tool?
The Snipping Tool can be accessed by typing “Snipping Tool” into the Windows search bar. This tool offers flexibility in capturing images of your screen. Here’s how to use it:
Open the Snipping Tool from the search results.
Click “New” and select your desired screenshot type (Free-form, Rectangular, Window, or Full-screen).
Once you make your selection, the screenshot will be captured and opened in the Snipping Tool window, where you can annotate and save it.
Can I change screenshot settings on my Lenovo laptop?
Yes, you can change settings related to how screenshots are taken. Go to the Settings app → Ease of Access → Keyboard. Here you can configure options like turning on the Print Screen shortcut for taking screenshots automatically.
What format does a screenshot save in?
When you take a screenshot using the Print Screen key, the image is copied to the clipboard and must be pasted into an application such as Paint or Word to save. When saving, you can choose from various formats, such as PNG, JPEG, or BMP, depending on your needs.
How can I edit screenshots on my Lenovo laptop?
Editing screenshots can be done through various applications. Microsoft Paint is a built-in option that allows basic editing like cropping and adding text. For more advanced features, consider using other tools like Snagit or GIMP, which provide extensive editing capabilities, including the addition of annotations, effects, and filters.
Advantages of Using “Windows Logo Key + Print Screen” Over the “Snipping Tool” Shortcut
Immediate Answer:
The “Windows logo key + Print Screen key” method is more advantageous than the “Snipping Tool” shortcut in scenarios where speed and simplicity are paramount. This method captures the entire screen instantly and automatically saves the screenshot to a designated folder, making it ideal for quick, repeated captures or when working with multiple screens.
Scenario 1: Quick, Repeated Captures
When you need to take multiple screenshots quickly, such as during a fast-paced webinar or live demonstration, the “Windows logo key + Print Screen key” method is ideal. This approach allows you to capture the entire screen with a single keystroke, automatically saving each screenshot to the “Screenshots” folder in the Pictures library. This eliminates the need to pause and manually save each image, which is a requirement when using the Snipping Tool. By streamlining the process, you can focus on the content being presented rather than the mechanics of capturing it.
Scenario 2: Working with Multiple Screens
For professionals using multiple screens, such as graphic designers or data analysts, capturing content across various displays can be cumbersome with traditional methods. The “Windows logo key + Print Screen key” method proves advantageous by taking a snapshot of all active screens simultaneously. This ensures comprehensive documentation of your workspace without the need to individually switch between screens or applications. In contrast, the Snipping Tool requires you to manually select and save each portion of the screen, adding unnecessary steps to the process.
Follow-Up Questions:
- What are the main differences between using the “Snipping Tool” and the “Windows logo key + Print Screen key” method?
- How can I access the screenshots taken with the “Windows logo key + Print Screen key” on my Lenovo laptop?
- Are there scenarios where the “Snipping Tool” might be more beneficial than the “Print Screen” method?
In-Depth Content:
Differences Between Methods
The key difference lies in the automation and ease offered by the “Print Screen” method. While the “Snipping Tool” provides more control over what is captured, it requires more steps: opening the tool, selecting the area to capture, and then saving the file manually. In contrast, the “Print Screen” method captures and saves in one action.
Accessing Screenshots
On a Lenovo laptop, screenshots taken with the “Windows logo key + Print Screen key” are automatically saved in the “Screenshots” folder within the Pictures directory. This provides quick access without interruption to your workflow.
When to Use the Snipping Tool
While the “Print Screen” method is efficient for full-screen captures, the “Snipping Tool” is beneficial for capturing specific sections of the screen, allowing for greater precision and editing before saving. This can be particularly useful in scenarios where detailed, annotated captures are required.
How to take a screenshot – Summary
These 4 options for taking a screenshot on your laptop should cover every possible scenario. Taking a screenshot on your laptop is a great way to capture an image of something you may need for work, school, or just for fun.
- How Quantum Computing Could Impact Everyday Laptops
- What Is The Difference Between Lenovo’s Pens? (with Part Numbers)
- How To Wipe A Hard Drive Clean: 4 easy steps
- Maximize Laptop Performance: Mastering Overclocking
- Ultimate Guide to Gaming Laptop Heat Management
- How to Set Up Dual Monitors for Your Laptop at Home

J.S. is the owner, content creator, and editor at Upgrades-and-Options.com. I’ve worked in the IT and Computer Support field for over 20 years. The server hardware in my computer labs has mostly been IBM, but I’ve supported Dell, HP, and various other hardware. In addition, as part of my lab administrator responsibilities, I’ve learned, supported, and repaired/upgraded network hardware such as Cisco routers and switches. READ FULL BIO >>